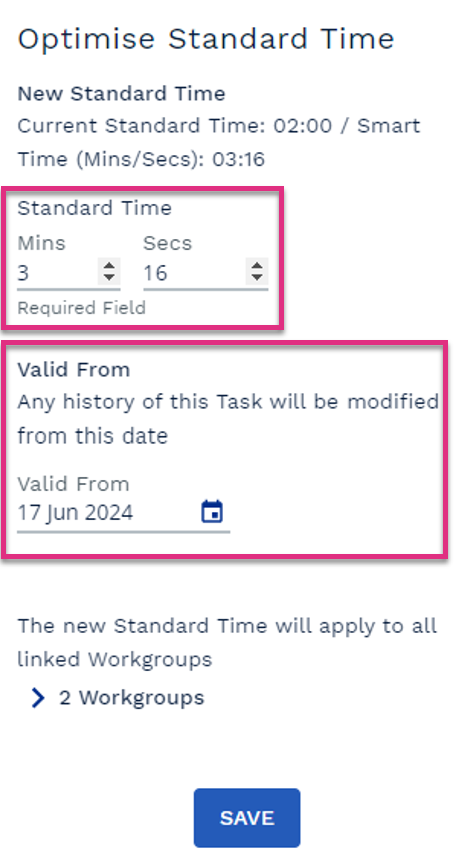Standard Time Optimiser and Admin Reports
The Standard Time Optimiser helps improve the accuracy of Core Task Standard Times using a machine learning (ML) algorithm, giving you more confidence in teams’ planning and performance.
The primary function of the Standard Time Optimiser is to align Standard Times to actual past performance, therefore bringing a team’s productivity closer to 100%. You can run the Standard Time Optimiser for any single team in ControliQ.
This improved accuracy of Standard Times supports activities such as annual planning cycles and re-aligning Standard Times following process changes for specific Core Task.
To run the Standard Time Optimiser, select the Standard Time Optimiser link in the Optimiser and Admin Reports section of the Admin screen.
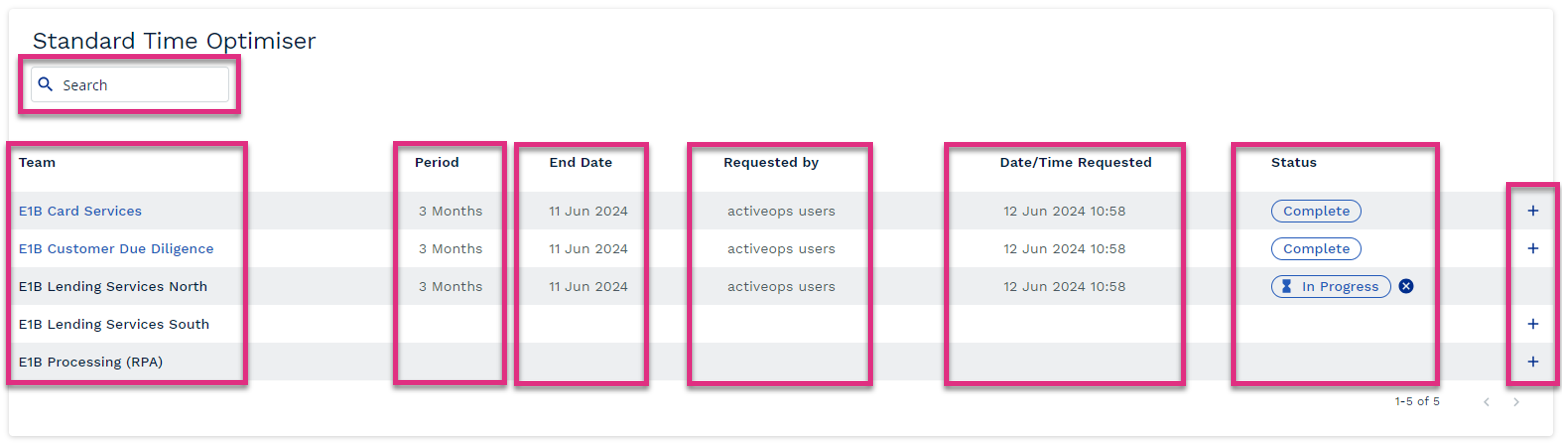
Search
Team
Period
End Date
Requested By
Date / Time Requested
Status
|
|
Click the The option to generate a new set of optimised standard times is based on your user permissions. If the |
|
Export the results of the Standard Time Optimiser to Excel. |
When requesting a new set of optimised standard times be generated an email will be sent to the email address linked to your user account to confirm that the optimiser has successfully run or was unable to run.
To run a new optimiser for a team select the  icon next to the team name.
icon next to the team name.
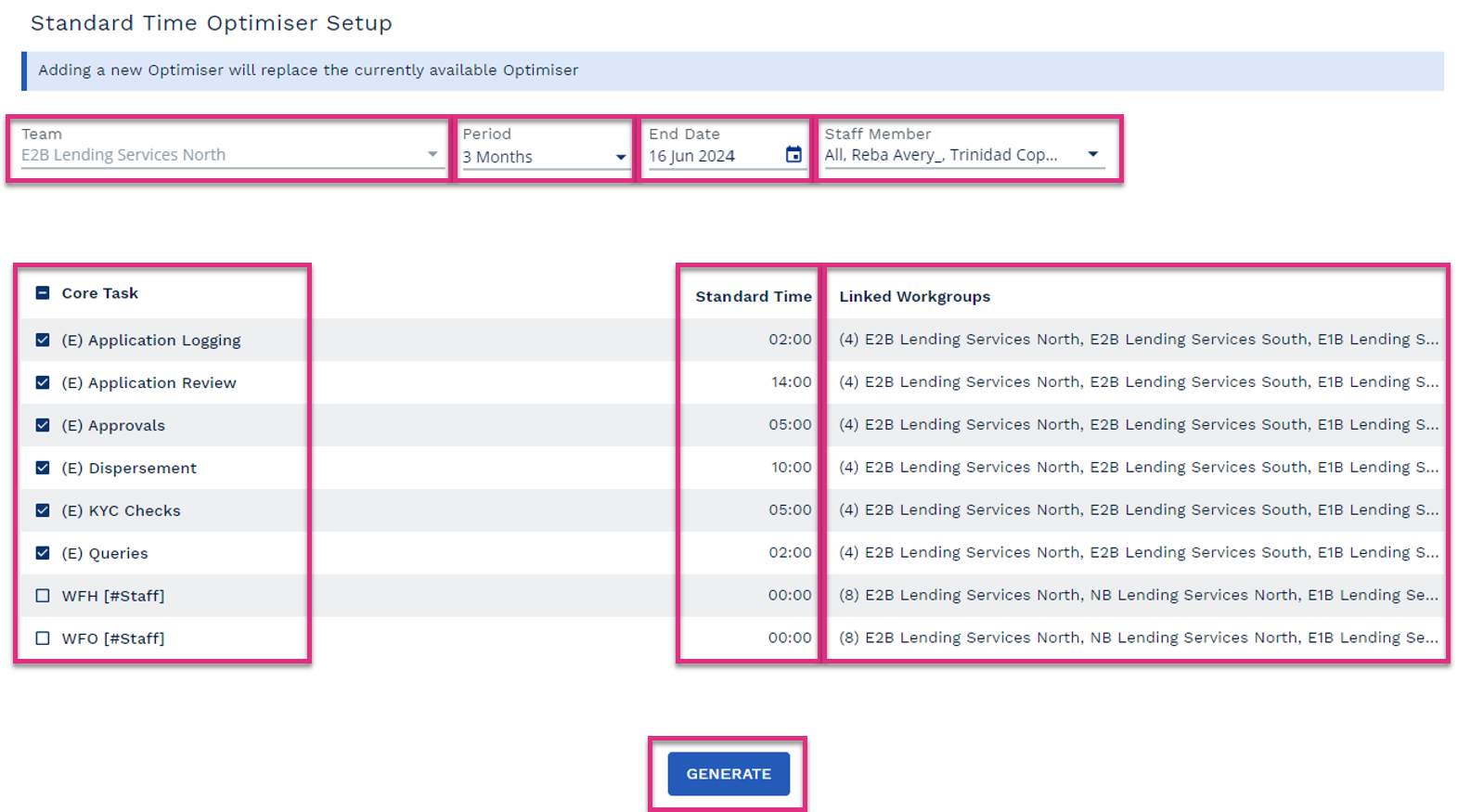
Team
Period
End Date
Staff Member
Core Task
Standard Time
Linked Workgroup
Generate
|
Once the standard times have been optimised ControliQ will send a in-app notification that the process has completed. The status of the team you generated optimised times for will show as Complete in the Standard Optimiser table (if there was enough historical data to generate optimised times). To view the results, click the team’s name, this will now be highlighted blue to indicate there is optimised times available for this team.
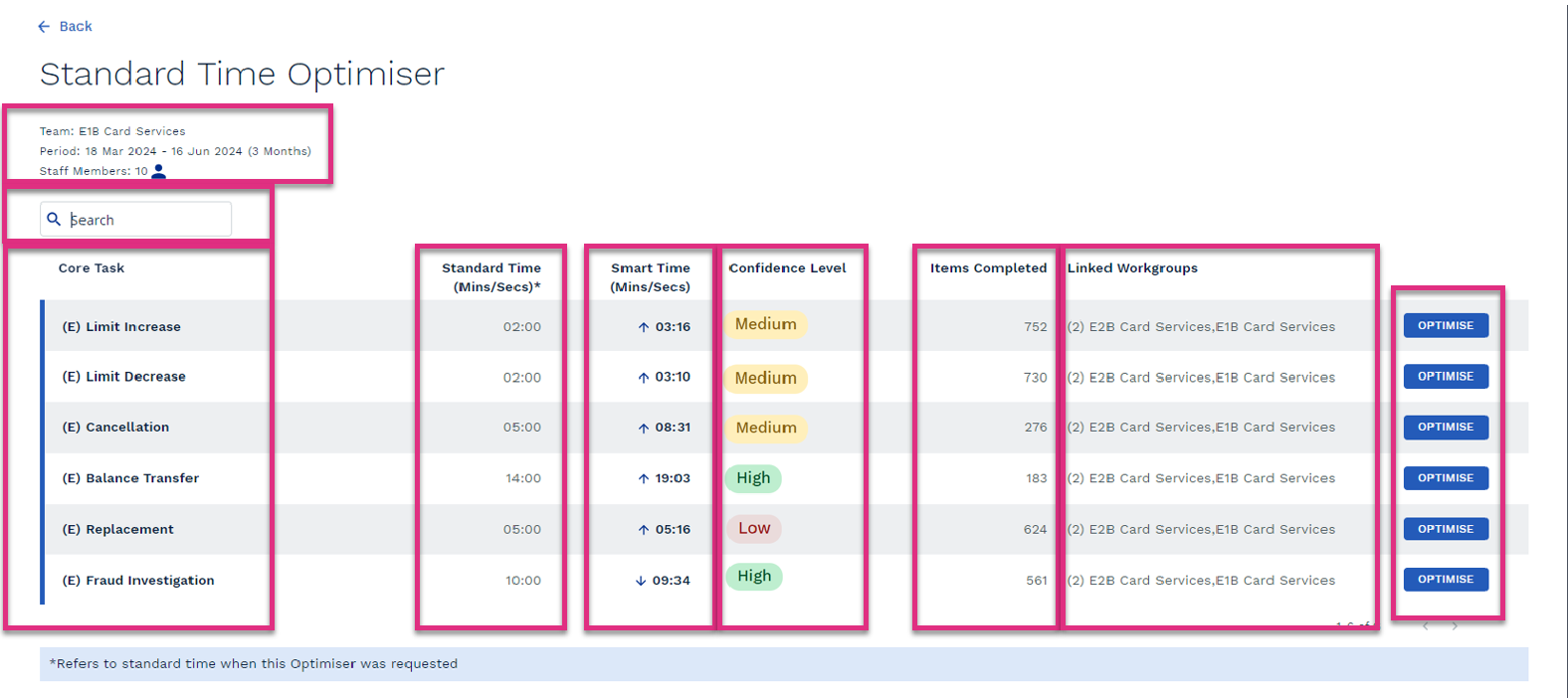
Summary
Search
Core Task
Standard Time (Mins / Secs)
Smart Time (Mins / Secs)
Confidence Level
Items Completed
Linked Workgroups
Optimise
|
The ability to optimise standard times is permissions based. If you have generated a new set of optimised times or are reviewing a existing set and the 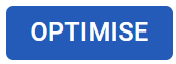 button your account permissions are restricted to View only or Add and View.
button your account permissions are restricted to View only or Add and View.
When run at a team level the STO allows you to expand the data further to view Standard Time Insights.
The Standard Time Insights report gives visibility to managers of how individuals in a team compare against the current standard time, further enabling positive performance conversations with your people as well as giving an additional level of insight to the Optimiser results.
When run at a team level the STO allows you to expand the data further to view Smart Times for individual staff members.
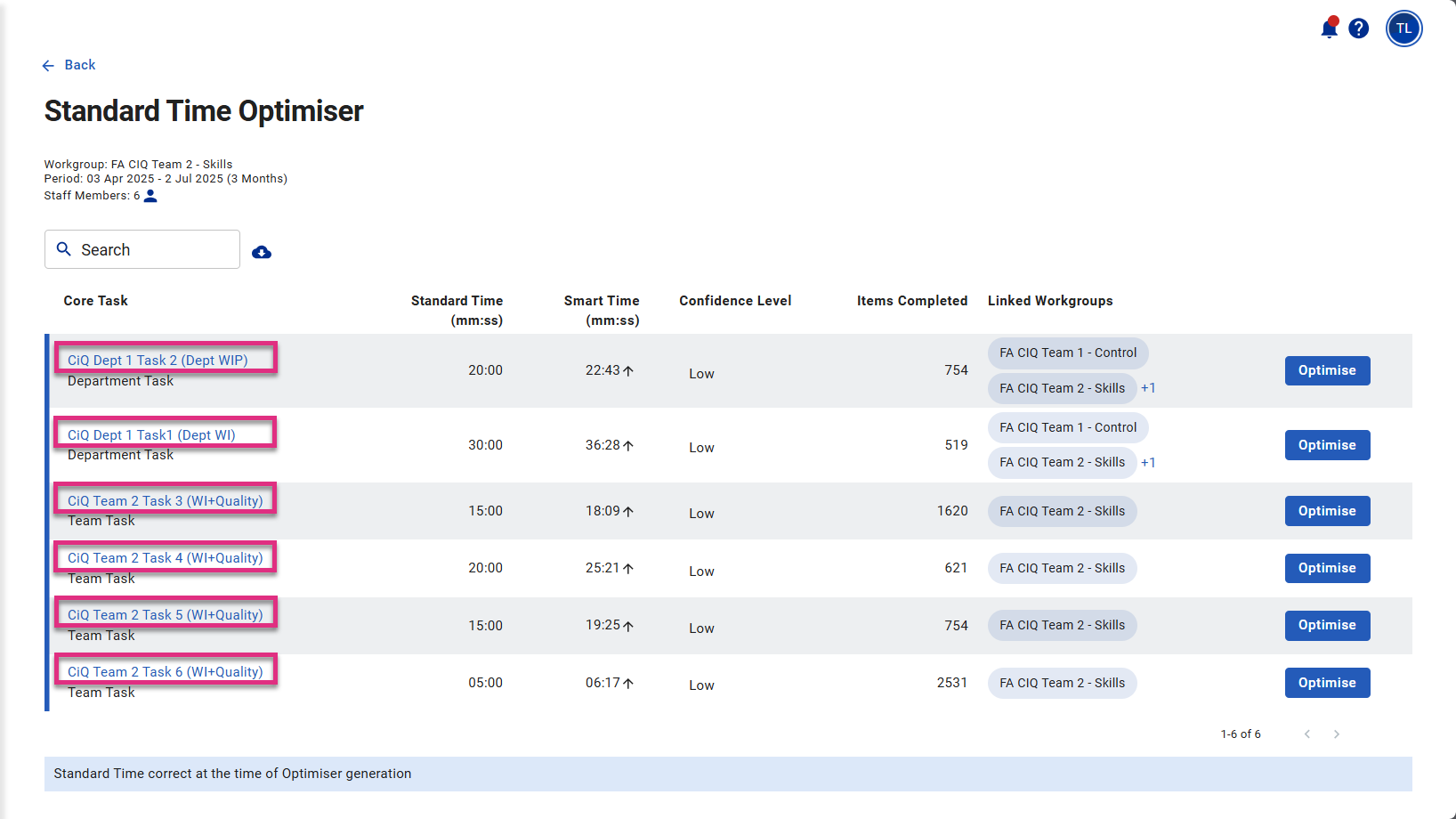
Within the Insights you can utilise filters, including a filter for displaying only staff members whose Smart Time differs from the Standard Time.
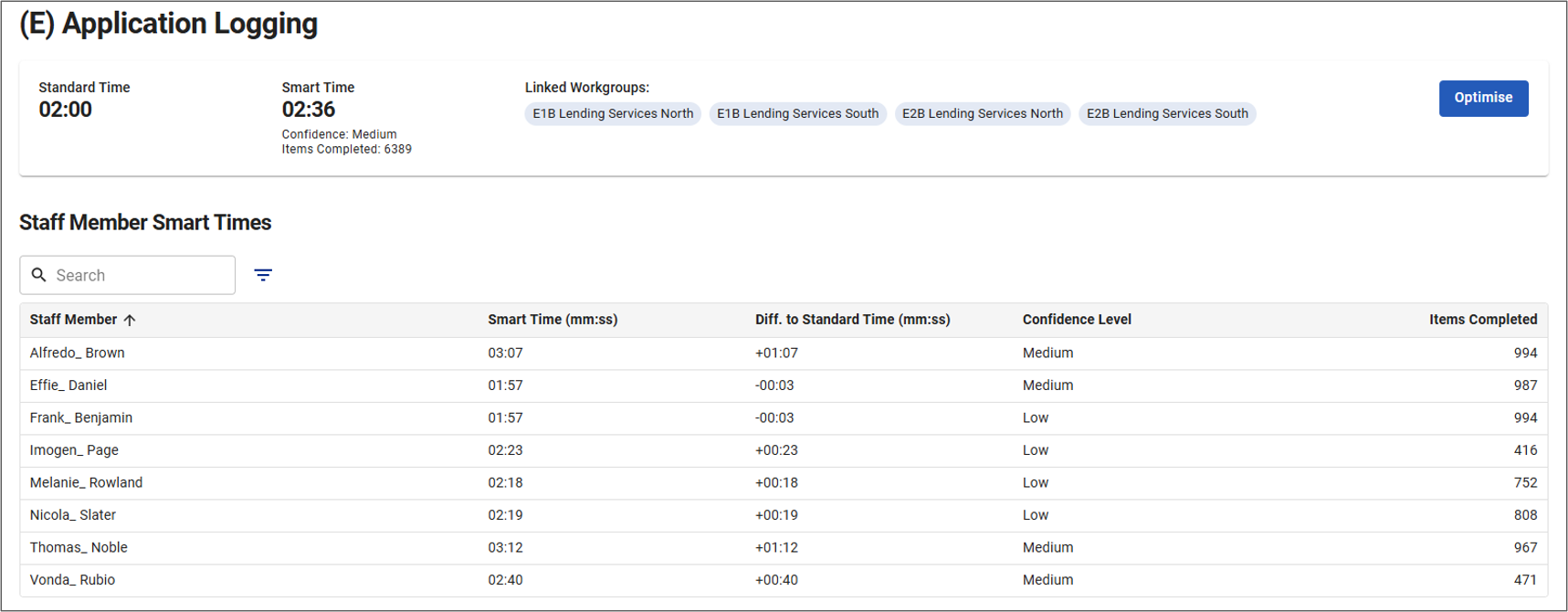
Clicking on a Core Task name will expand the data to display:
-
Staff Member, this will display all the staff members in the team who completed work for the selected task during the historical period being used to generate the Smart Times.
-
Smart Time (mm:ss), the algorithm used to generate Smart Times for tasks is used to generate the time taken by each staff member to complete the selected task.
-
Diff. to Standard Time (mm:ss), displays the difference between the standard time linked to the task and the staff member's smart time.
-
Confidence Level, based on factors such as the volume of items completed the algorithm will assign a confidence level of either High, Medium or Low to a Smart Time.
-
Items Completed, displays the total number of the selected task completed by each staff member during the historical data period being used to generate Smart Times.
ControliQ aims to help users make the best possible decisions on their Core Task Standard Time, and the Confidence Level is key to this. Based on a number of factors, such as the volume of Items Completed and the number of Team members who completed the task the algorithm will assign a confidence level of either High, Medium or Low to a Smart Time.
If the confidence level is low this means that he volume of items completed or the number of team members who completed the task was not enough for the algorithm to generate a time it is confident in. In this situation it is best to re-run the optimiser over a longer period to increase the Items Completed and Team members data that the algorithm can utilise.
| Formula / Logic | Explanation | Numerical Example |
|---|---|---|
|
Original Standard Time |
The initial standard time for each task |
120 minutes |
|
Work Out |
Work Out = Units * Original Standard Time |
Work Out = 10 units * 120 minutes = 1200 minutes |
|
Team Task Productivity |
Team Task Productivity = Total Work Out / Total Core Time Total Work Out: The sum of workouts for all tasks performed by the team. Total Core Time: The sum of core time (productive work time) for all team members. |
Team Productivity = 1200 minutes / 360 minutes = 3.33 |
|
Revised Standard Time |
Revised Standard Time = Original Standard Time / Team Task Prod. |
Revised Standard Time = 120 minutes / 3.33 = 36 mins |
|
Productivity Median |
Median productivity is calculated for the tasks (productivity values for the task are calculated / obtained using the skills model) |
Productivity : [3, 4, 5] -> Median = 4 |
|
Estimated Task Productivity |
Estimated Task Prod. = Median productivity for each task / Team Task Prod. |
Est. Task Prod. = 4 / 3.33 = 1.2 |
|
Optimised Standard Time |
Optimised Standard Time = Revised Standard Time / Est. Task Productivity |
Optimised S.T. = 36 mins / 1.2 = 30 mins |
The ControliQ Audit log allows you to see the actions taken for different categories or by different users within the tool.
To run an Audit Log select the Audit Log link in the Optimiser and Admin Reports section of the Admin function.

From and To Dates
Category
Sub-Category
Workgroup
User / Staff Member
Search
|
The results of your search will then display in the results table below. You can refine the results displayed using the Search icon  or Filters
or Filters  as well as export the results to MS Excel using the Export function
as well as export the results to MS Excel using the Export function  .
.
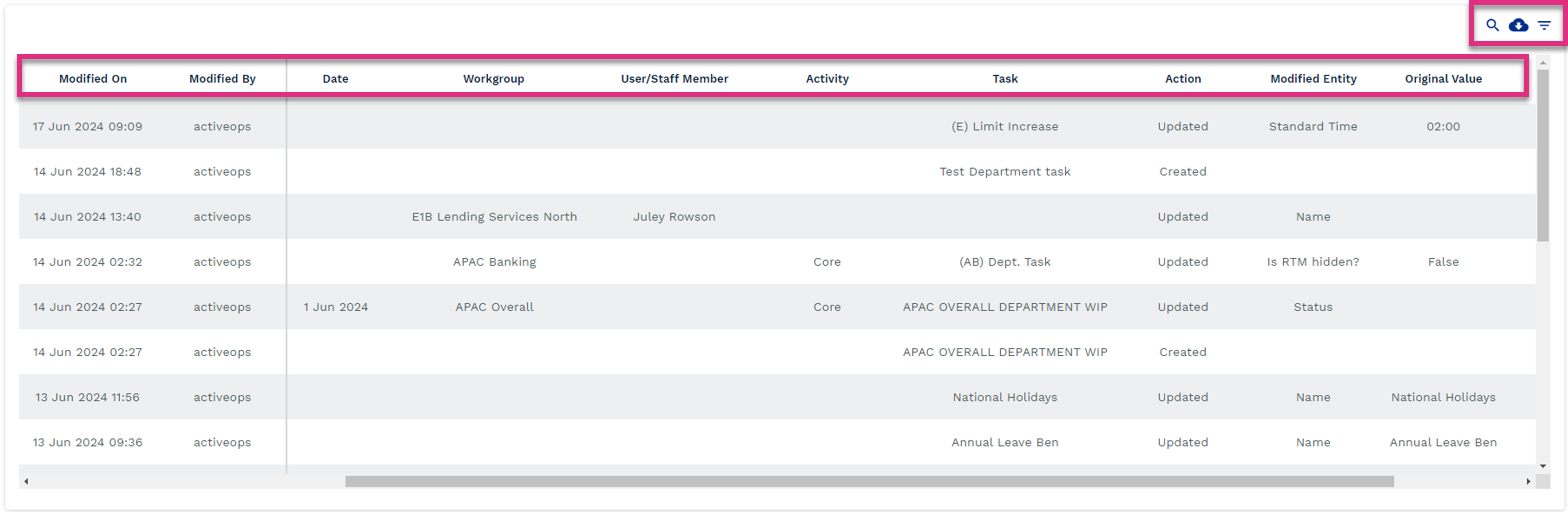
Modified On
Modified By
Category
Sub-Category
Name
Date
Workgroup
User / Staff Member
Activity
Task
Action
Modified Entry
Original Value
Modified Value
|
||||||||||||||||||||||||||||||||

|
Selecting the search icon will allow you to refine the list displayed. |

|
Select this icon to export the list to MS Excel. |

|
Click the Filter option to refine the list on display. |
| Sub-Category | Details |
|---|---|
|
Core Task |
Will display actions relating to the creation, amendment and deletion of Core Tasks |
|
Core Task to Workgroup |
Will display actions relating to the linking and unlinking of Core Tasks to/from Workgroups |
|
Departments and Groups |
Will display actions relating to the creation, amendment and deletion of Departments and Groups |
|
Diverted Tasks |
Will display actions relating to the creation, amendment and deletion of Diverted Tasks |
|
Diverted Tasks to Workgroups |
Will display actions relating to the linking and unlinking of Diverted Tasks to/from Workgroups |
|
Downtime |
Will display actions relating to the creation, amendment and deletion of Downtime Categories |
|
Downtime to Workgroups |
Will display actions relating to the linking and unlinking of Downtime Categories to/from Workgroups |
|
National Holidays |
Will display actions relating to the creation, amendment and deletion of National Holidays |
|
National Holidays to Workgroups |
Will display actions relating to the linking and unlinking of National Holidays to/from Workgroups |
|
Permissions to User |
Will display actions relating to the linking or unlinking of permissions to/from user accounts |
|
Skill Levels to Staff Member |
Will display actions related to adding, increasing or decreasing staff member skill levels through the Skills Matrix |
|
Source Systems |
Will display actions related to creating, editing and deleting ControliQ Connect Source Systems |
|
Staff Members and Users |
Will display actions relating to the creation, amendment and deletion of Staff Members and Users |
|
Staff Members to Team |
Will display actions relating to the linking or unlinking of Staff Members from Teams |
|
Task Groups |
Will display actions relating to the creation, amendment and deletion of Task Groups |
|
Workgroups to Main Workgroup |
Will display actions relating to the linking and unlinking of Workgroups in the hierarchy |
| Sub-Category | Details |
|---|---|
|
Buzz Board |
Will display details of actions related to: The creation and amending of Counter measures including their priority and status The creation and amending of Messages including their priority and status The allocation or amendment of Diverted time The amendment of the team's name |
| Sub-Category | Details |
|---|---|
|
Cases |
Will display details of actions related to: The creation and deletion of cases. Amendments to Case ID. Amendments to Case Category. Amendments to Case Type. Amendments to SLA Start and End dates. Amendments to Case Stage and Status. Amendments to Owner Workgroup and Assignee. Amendments to Stage Start Date and Stage SLA End Date. The creation and deletion of Case Tags. |
| Sub-Category | Details |
|---|---|
|
RTM |
Displays actions related to session Start, End and Resumed times for RTM users |
| Sub-Category | Details |
|---|---|
|
RTM History |
Displays actions relating to the amendment of Start and End times of activities and the increase/decrease of Core Task volumes via the RTM History tab |
|
Staff Member |
Displays actions relating to the adding, amending, deletion or verification of Core, Diverted and Resource data for an individual Staff Member via the Manage Data Time Worked, Diverted and Core tabs |
|
Workgroup |
Displays actions relating to the adding, amending, deletion or verification of Work In or WIP values via the Manage Data, Workgroup tab |
| Sub-Category | Details |
|---|---|
|
Control Report |
Details the creation, amendment and deletion of notes added to Control Reports |
|
Dashboard |
Details the creation, amendment and deletion of notes added to the Live Status Dashboard |
|
Loading Board |
Details the creation, amendment including resolution and deletion of notes added to the Loading Board |
|
Manage Data |
Details the creation, amendment and deletion of notes added via the Manage Data screen |
|
Planning |
Details the creation, amendment and deletion of notes added to Plans |
|
Production Report |
Details the creation, amendment and deletion of notes added to Production Reports |
|
RTM |
Details the creation, amendment and deletion of notes added via RTM |
| Sub-Category | Details |
|---|---|
|
Details - Core |
Details actions related to the adding, removing and sourcing of Core Task plan volumes |
|
Details - Diverted |
Details actions related to the adding, removing and sourcing of Diverted Task plan time |
|
Details - Downtime |
Details actions related to the adding, removing and sourcing of Downtime plan time |
|
Details - Productivity |
Details actions related to the adding, removing and sourcing of Productivity plan values |
|
Details – Time Available |
Details the creation, amendment and deletion of notes added to Plans |
|
Plan Status |
Details actions relating to the setting or amending of the Plan Status |
|
Plans |
Details actions relating to the creation and deletion of plans |
|
Summary |
Details changes made to the plan name |
| Sub-Category | Details |
|---|---|
|
Skill Level |
Displays actions relating to the increase or decrease of staff member skill levels via the Smart Skills Centre |
|
Skill Targets to Teams |
Displays actions related to the creation or amendment of team skills targets |
|
Smart Skills Configuration |
Displays actions related to the inclusion / exclusion of a staff member for auto update of skills and the inclusion / exclusion of Smart Skill generation. |
| Sub-Category | Details |
|---|---|
|
Permissions to Role |
Details actions relating to the assigning or un-assigning of different permissions to roles. |
The ControliQ Usage Report gives you a view by month of the number of licences utilised and the users these licences are assigned to. To run the Usage Report, select the Usage Report link from the Optimiser and Admin Reports section of the Admin screen.

Select the team that you would like to run the report for from the drop-down menu and the month that you would like to view the data for. When you click the Download button the data will download via MS Excel.

Summary
Full Name
Month
Username
StaffMemberId
WorkgroupId
Workgroup
Location
Worked?
Logged In?
License?
Casework License?
Series
|
| More Information |
|---|