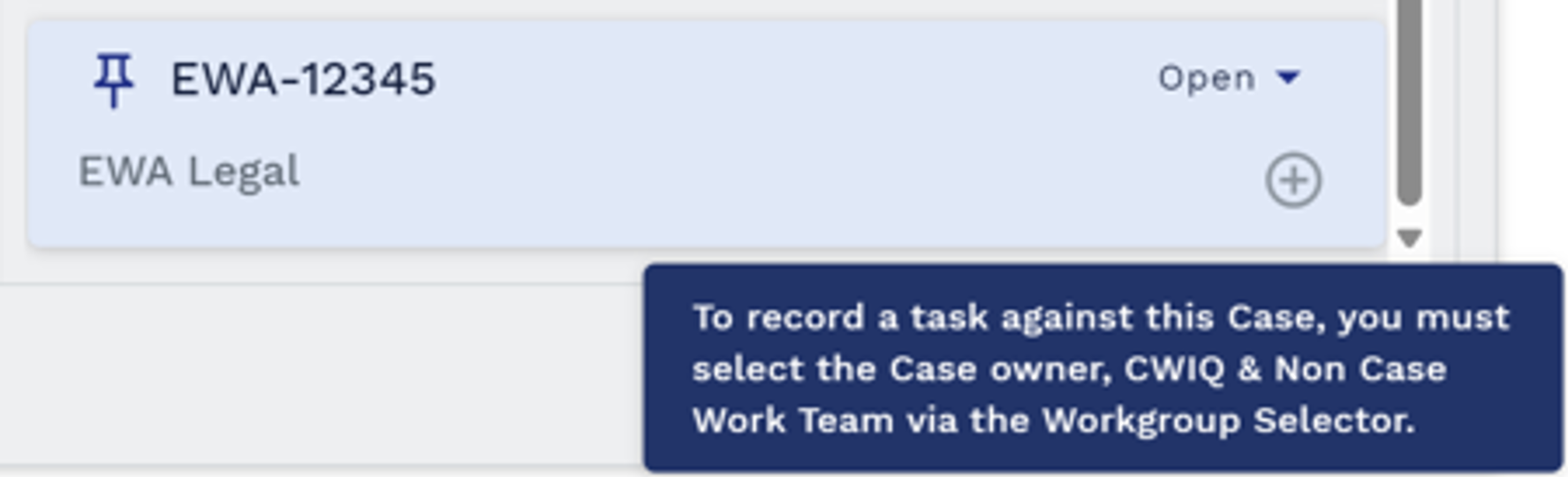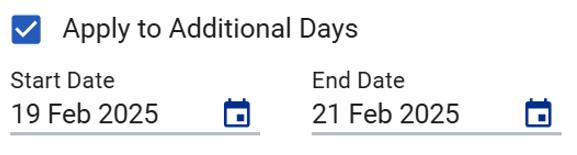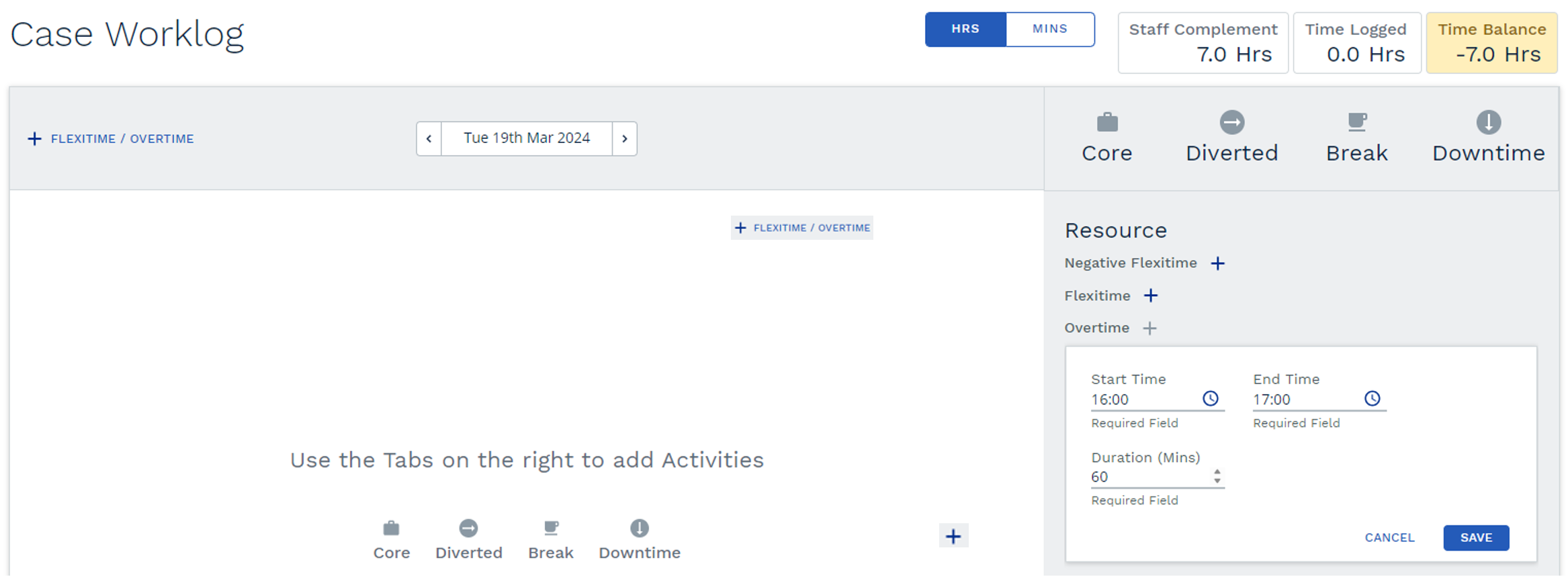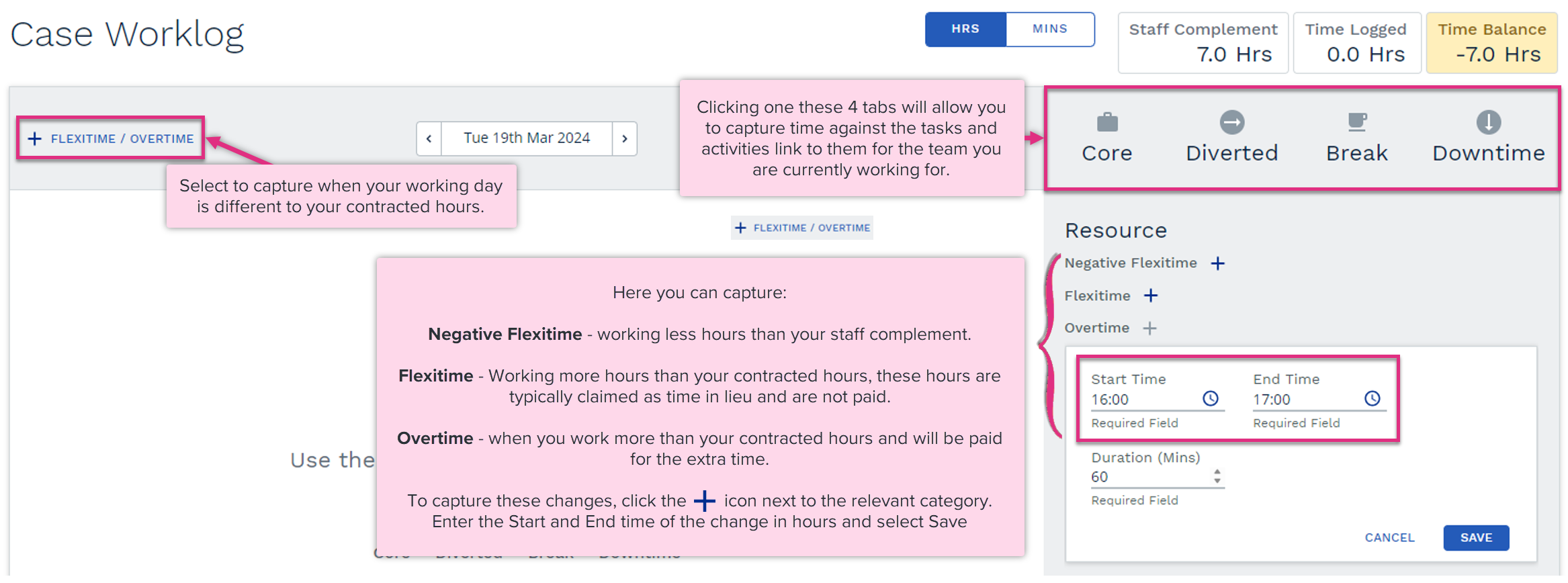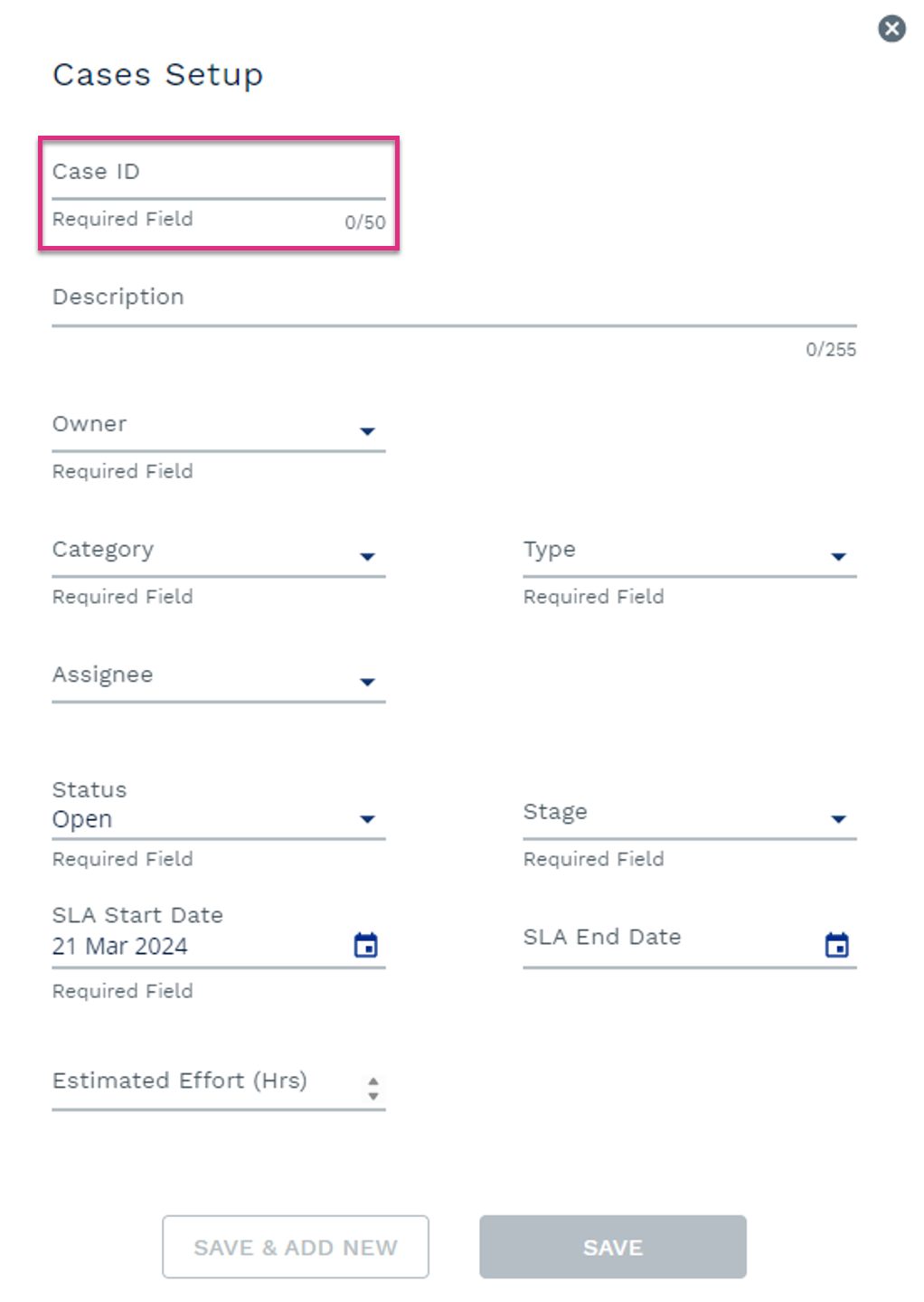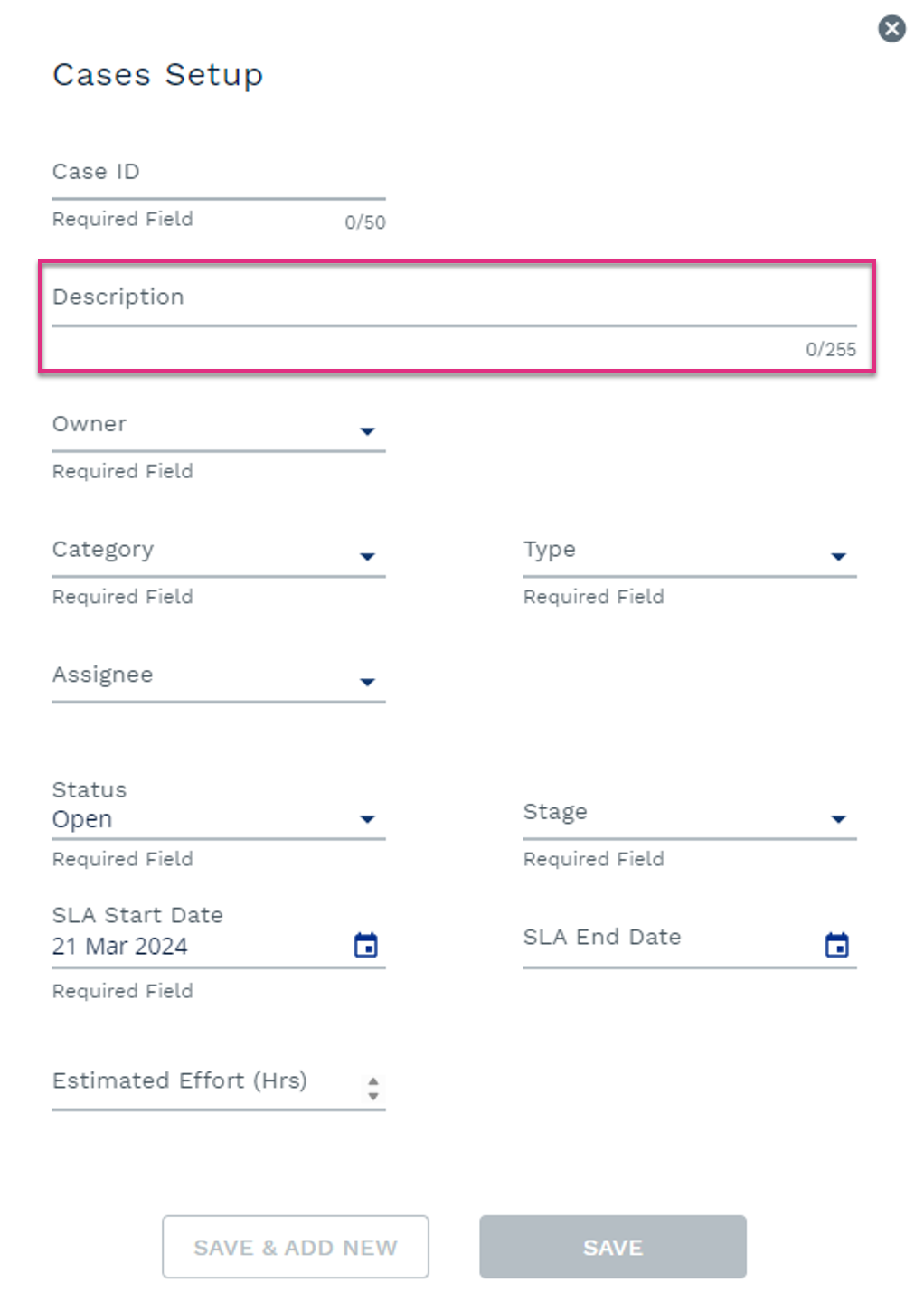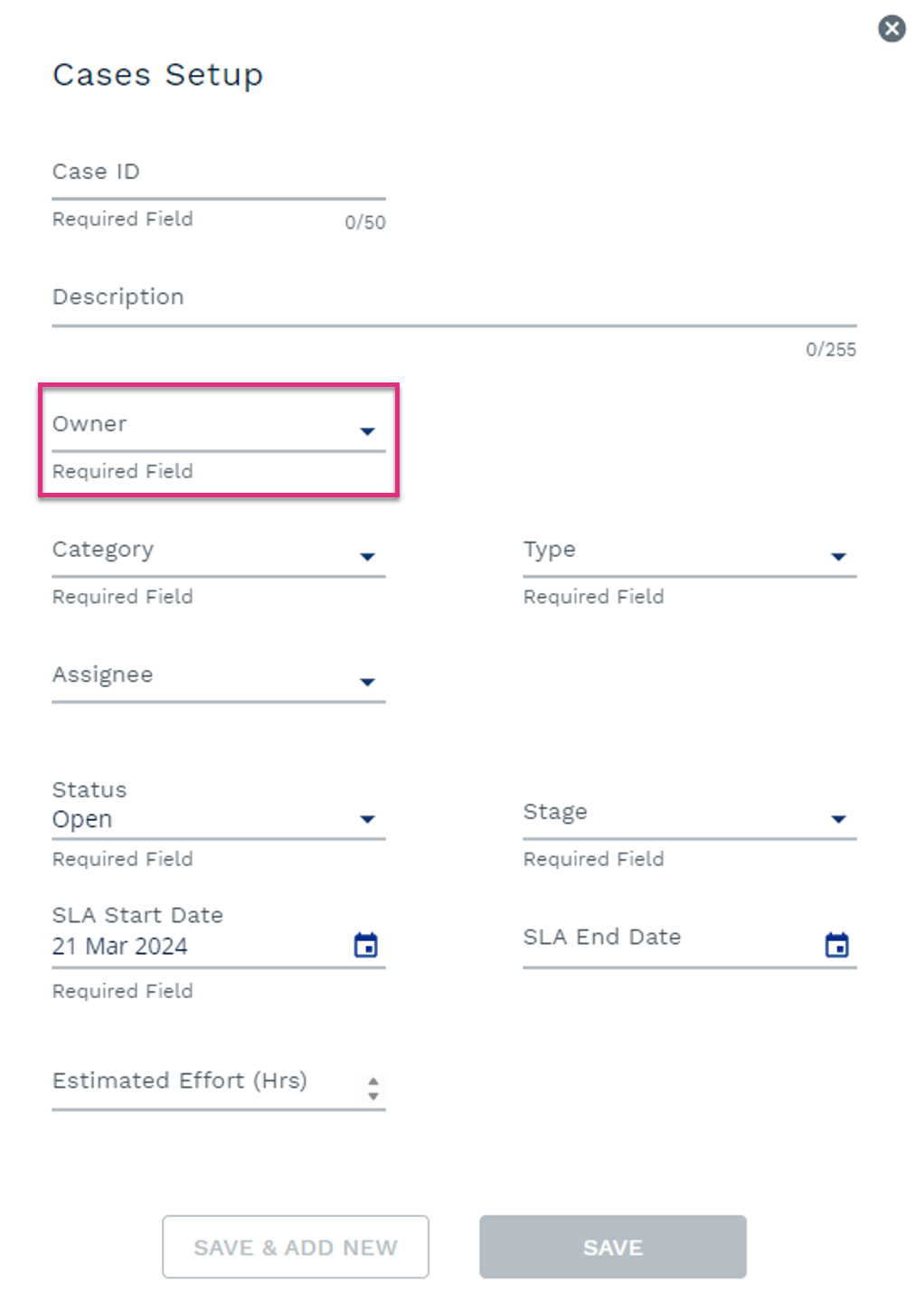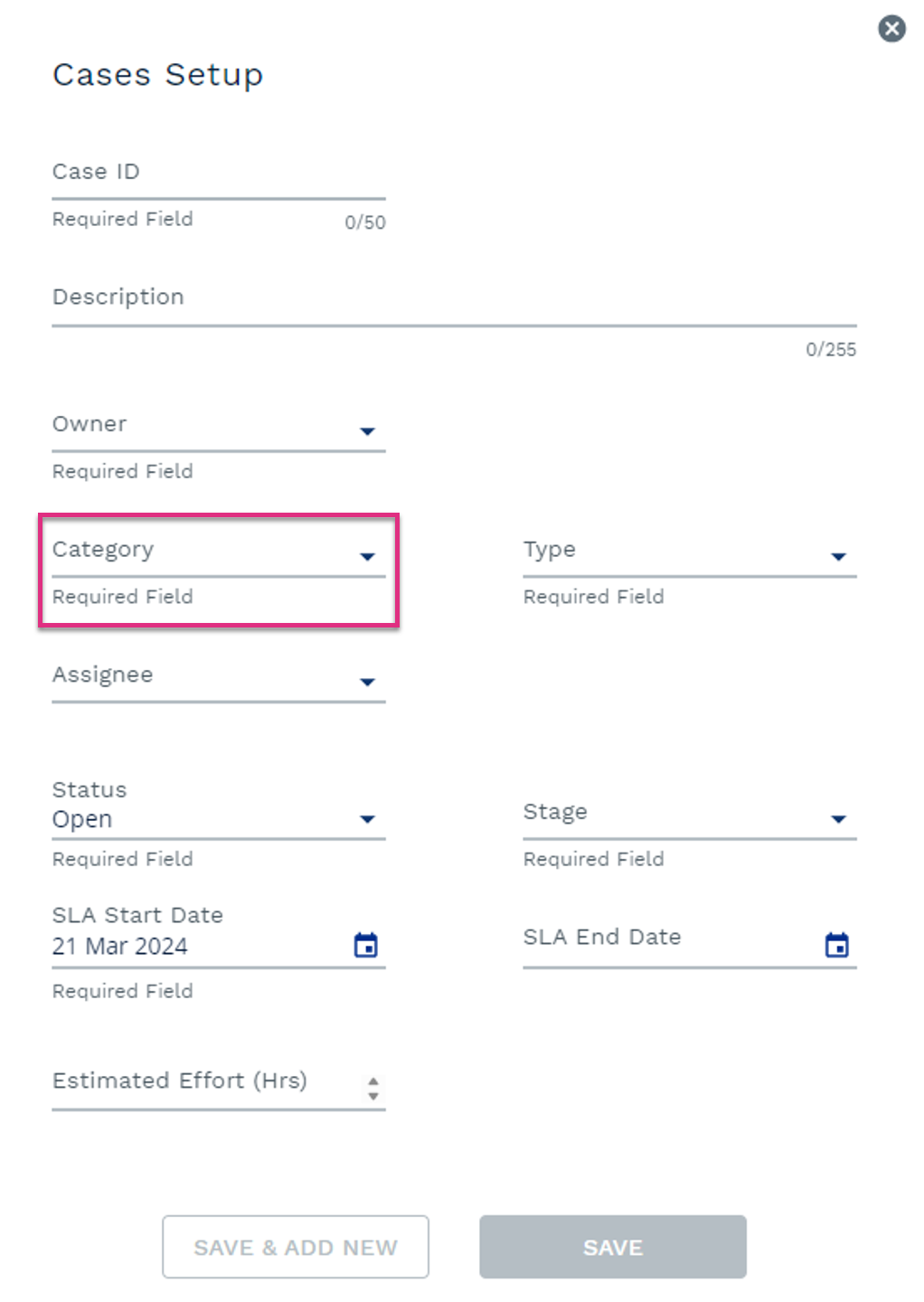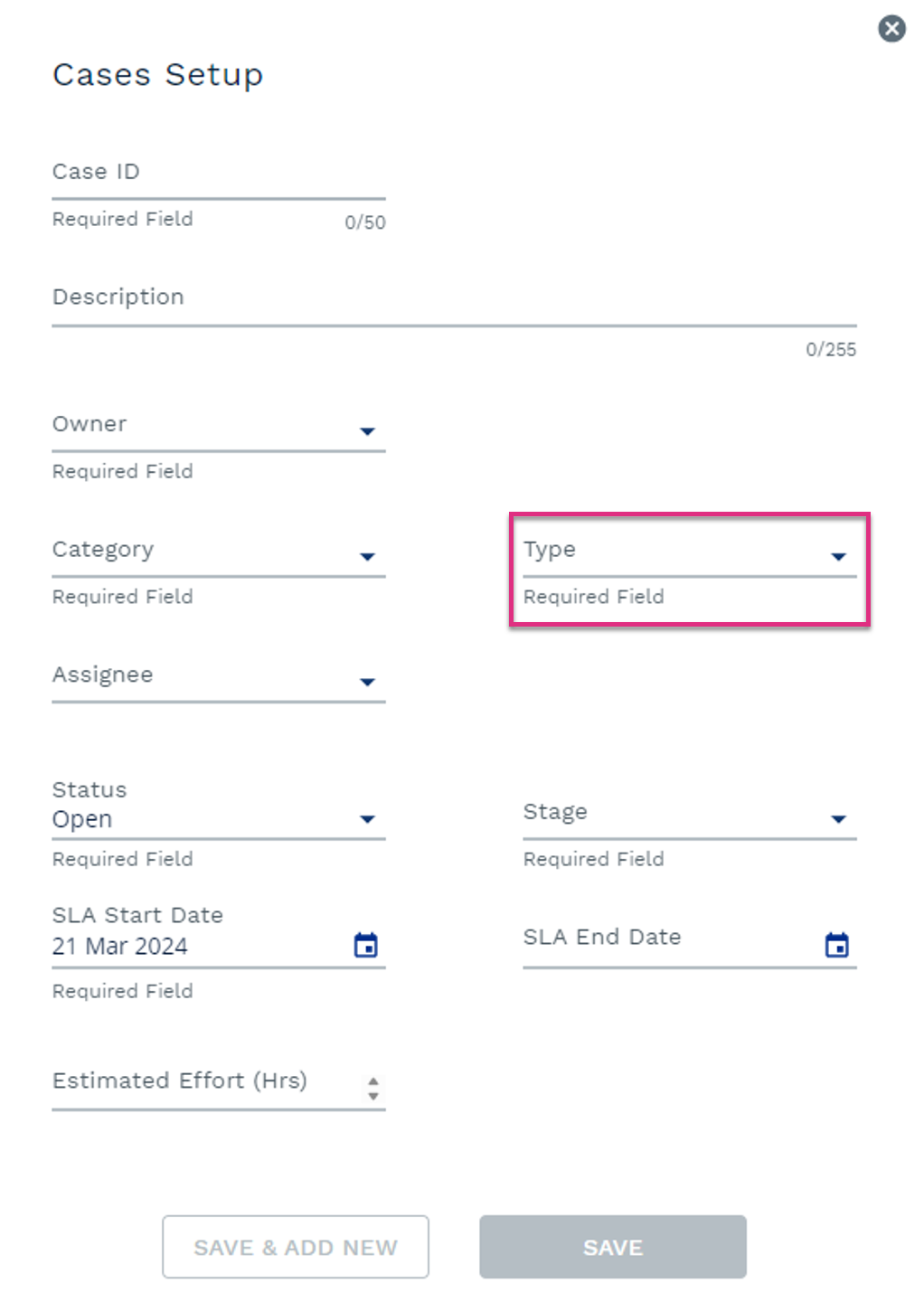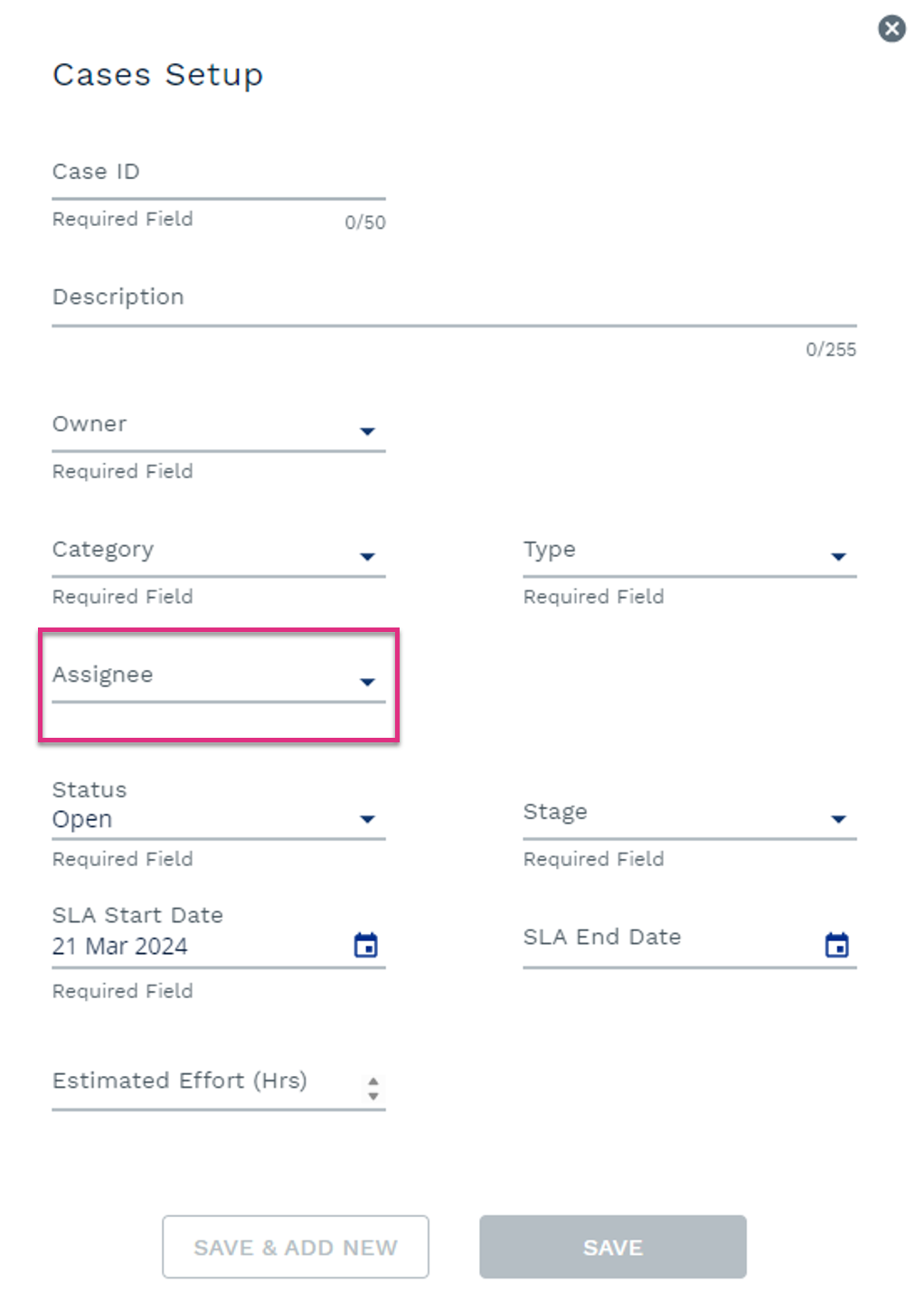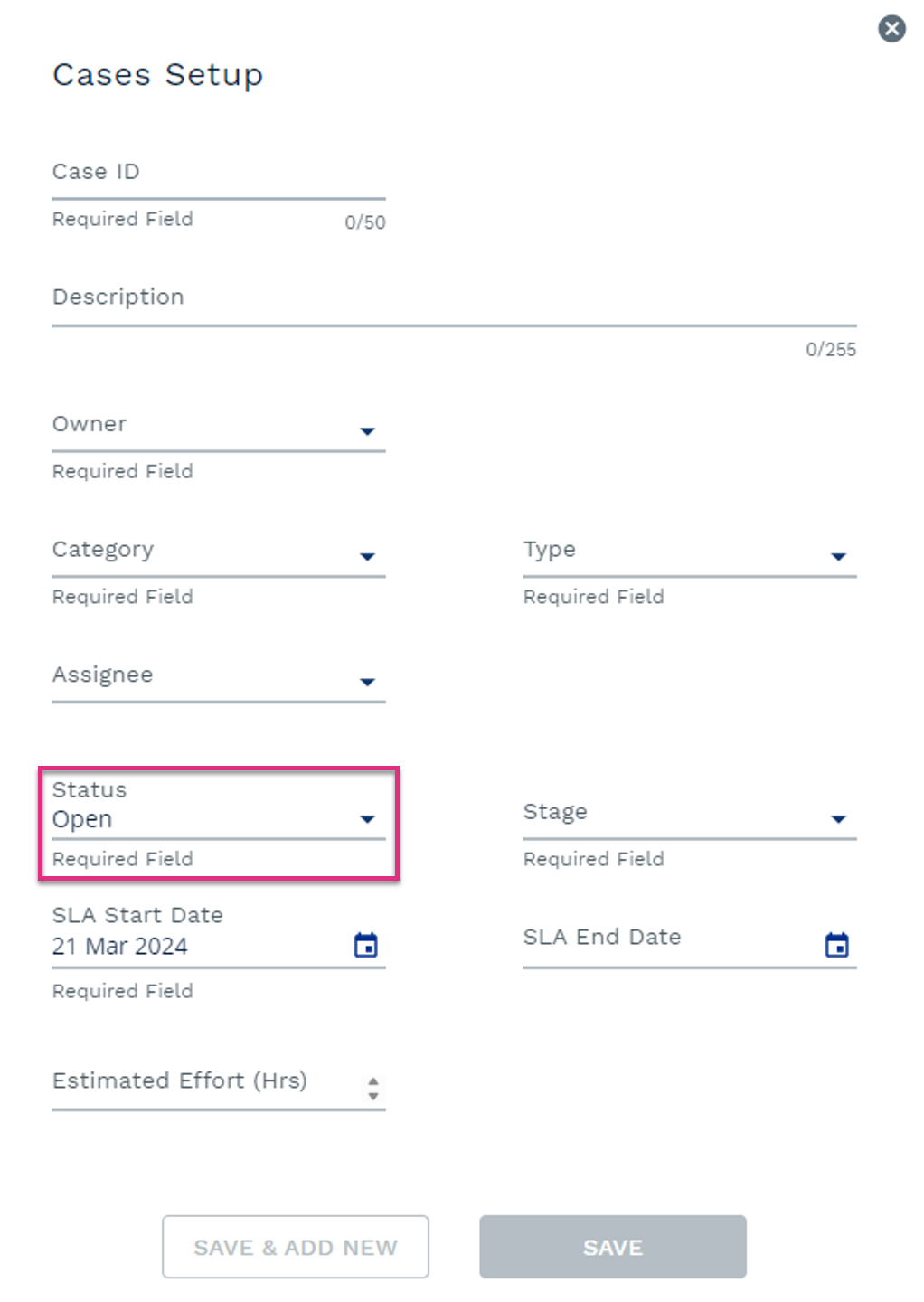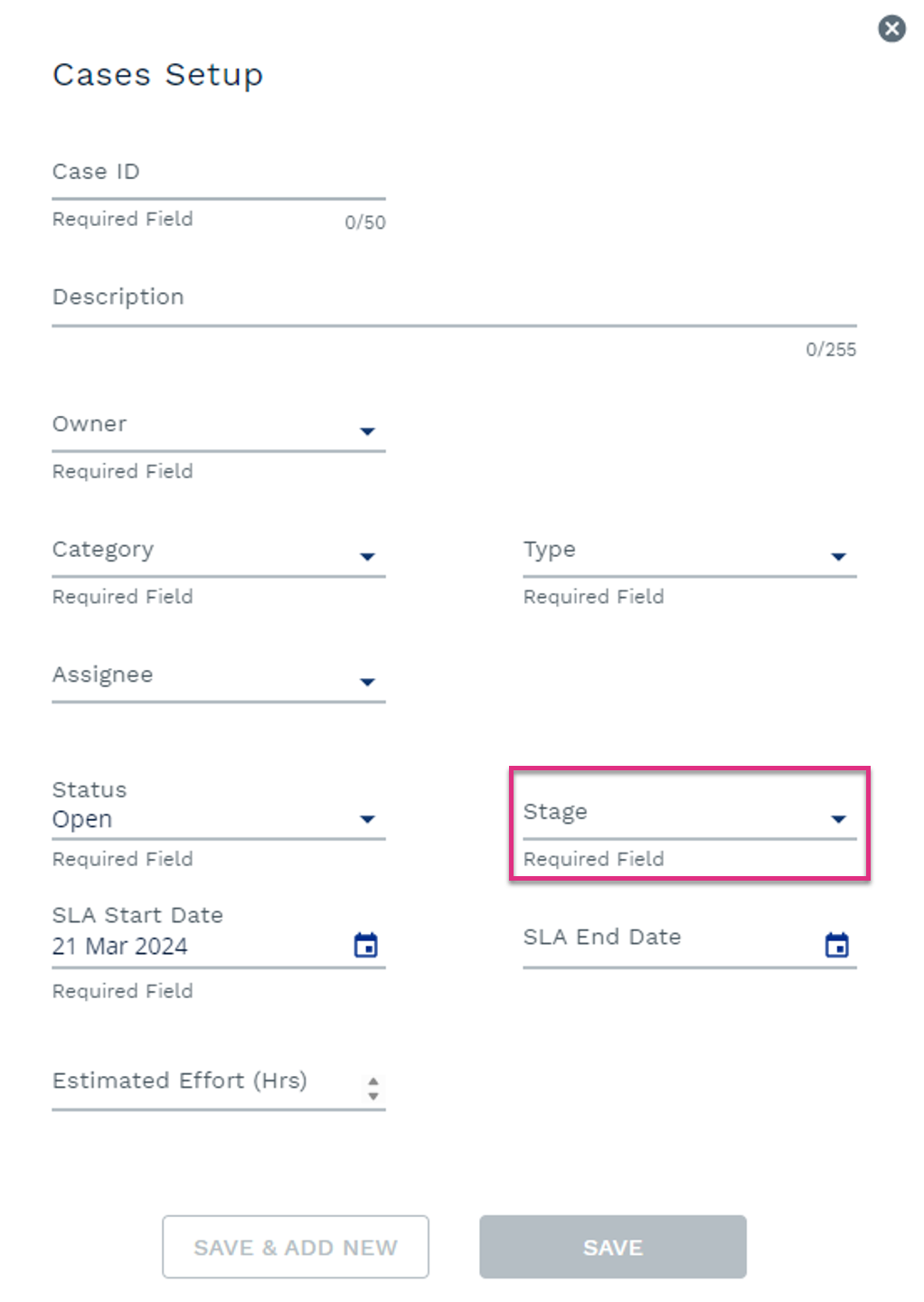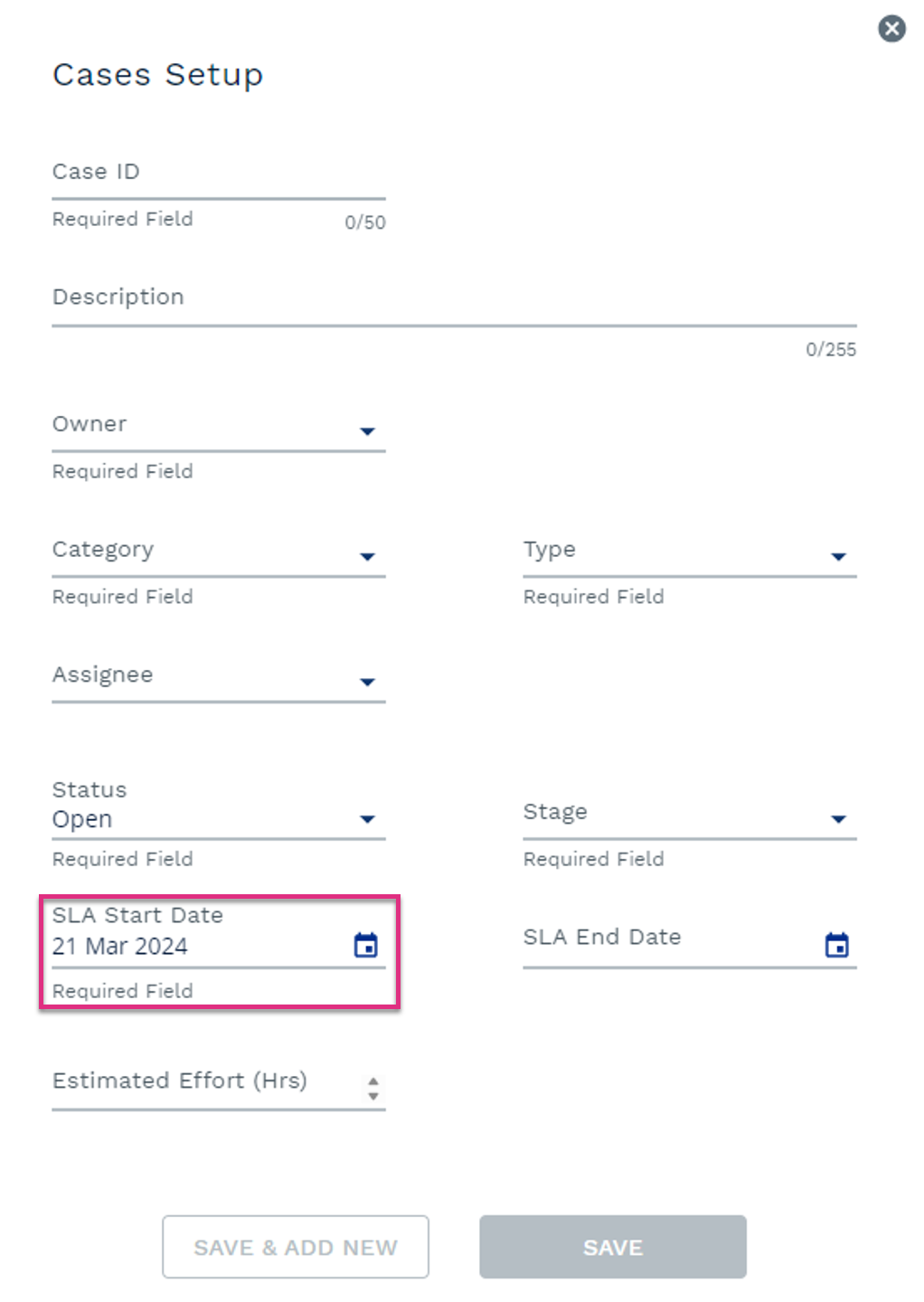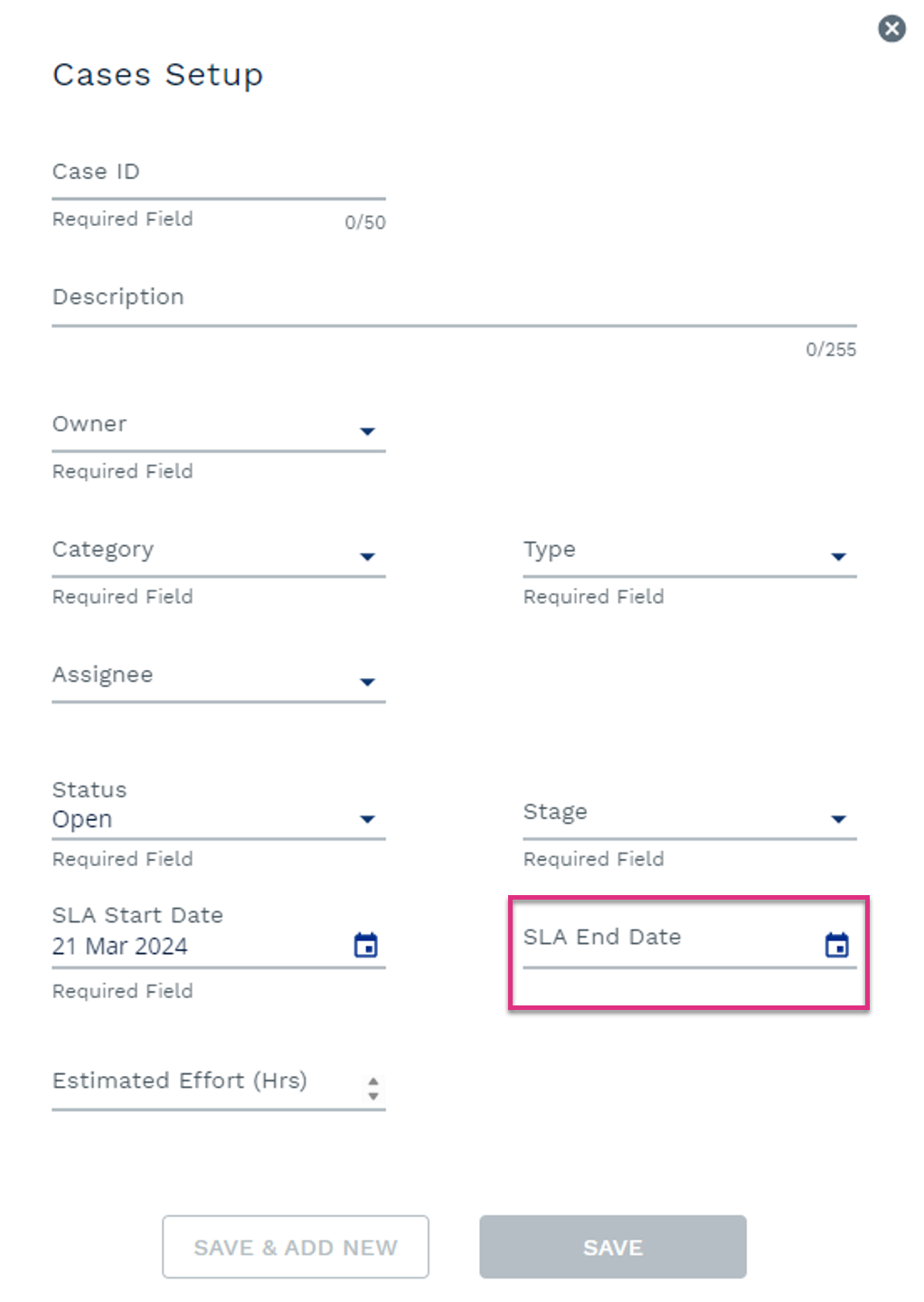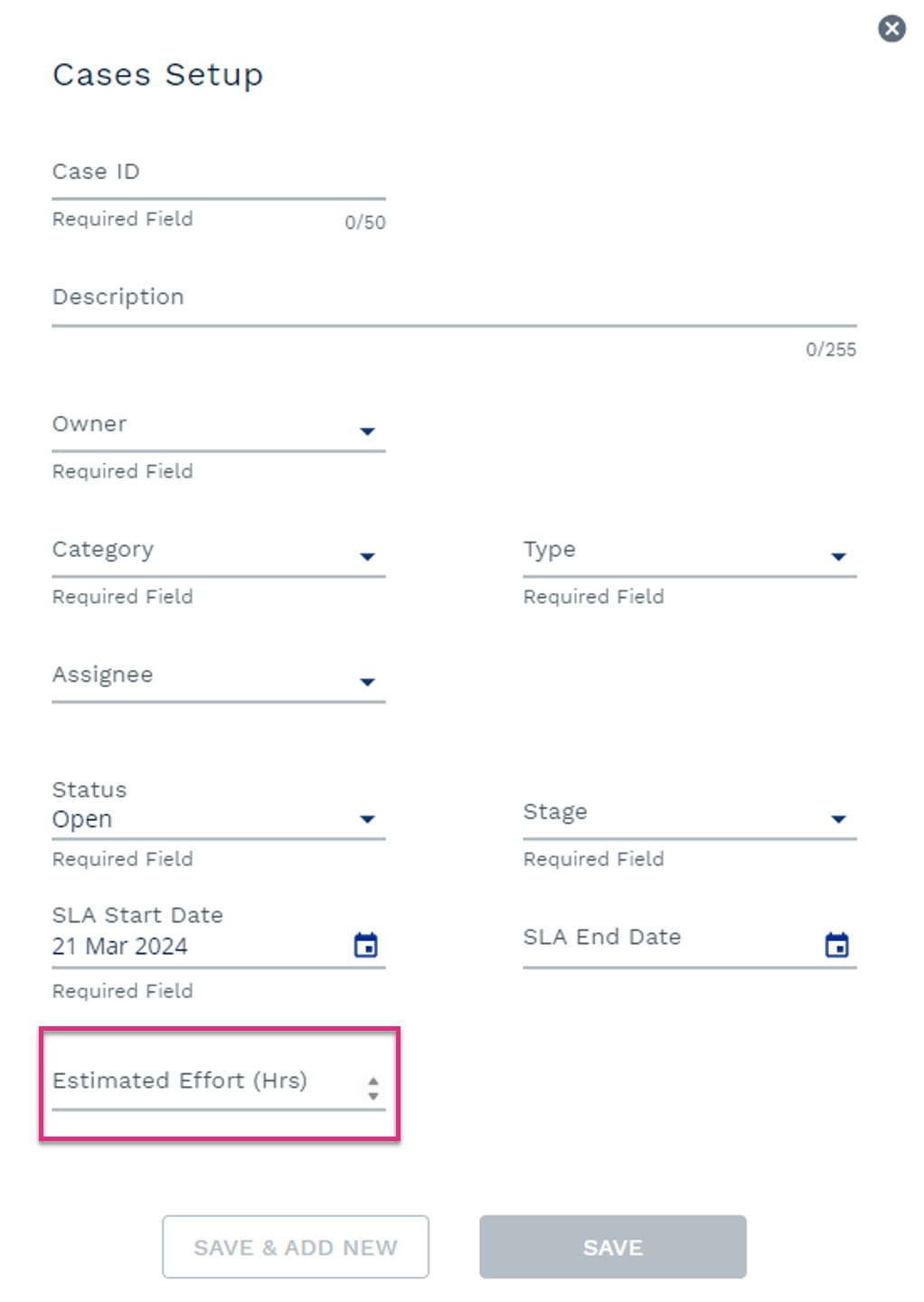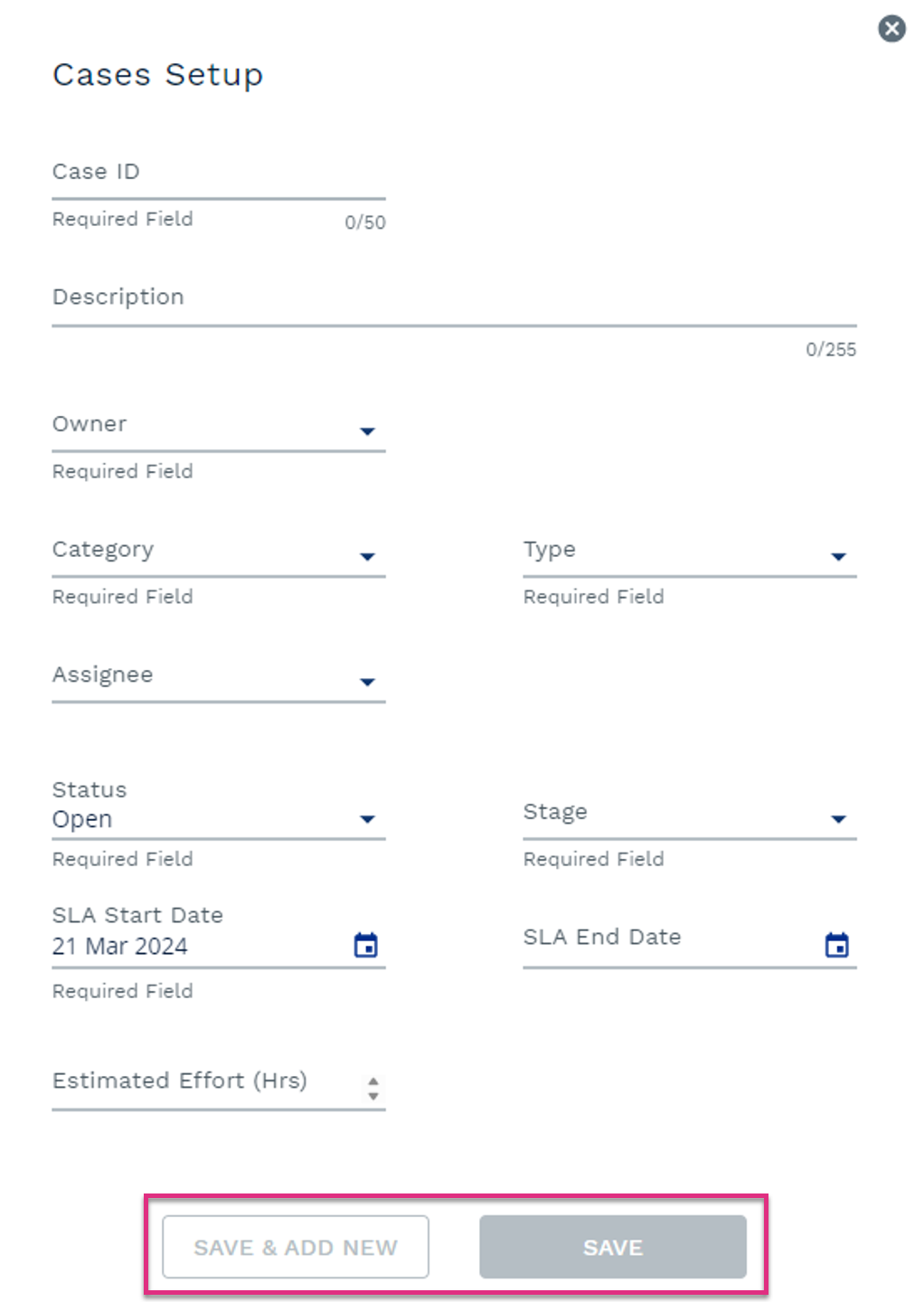Case Worklog
Overview
Located under Data Capture tab in the ControliQ main menu the Case Worklog allows you to capture the work you complete each day. It allows you to record effort against specific cases and capture the other activities you complete such as meetings or training that might not directly relate to a case.

Set Work Location
Flexitime / Overtime
Calendar Function
Interval
Staff Complement
Time Logged
Time Balance
Activities
|
If you are accessing the Case Worklog using a manager account, it will display a drop-down menu for you to select one of your team members and then display the local time of that team member based on the time zone selected during setup.

When capturing your time in the Case Worklog you have 2 options you can either set the start and end time of each task and activity when you complete it or use the In Progress function to time how long you spent on each task or activity.
You can enter the Start and end time of the activity when you have completed it by updating these fields. By default, the Start time will be set to the end time of the last activity and the end time will be set to the current time. These can be edited by overtyping the default value with the correct time.
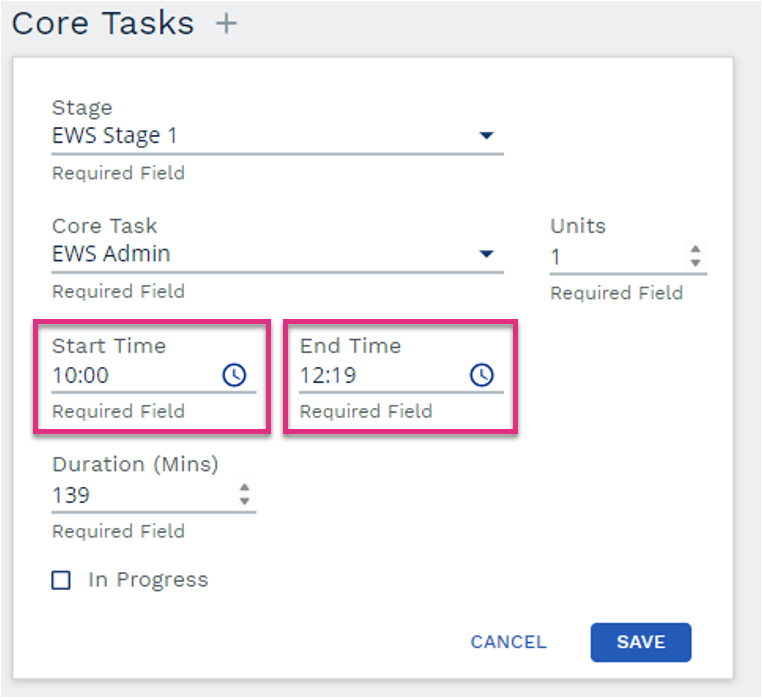
Once you have made your selections click Save. The entry will then appear in your Worklog.
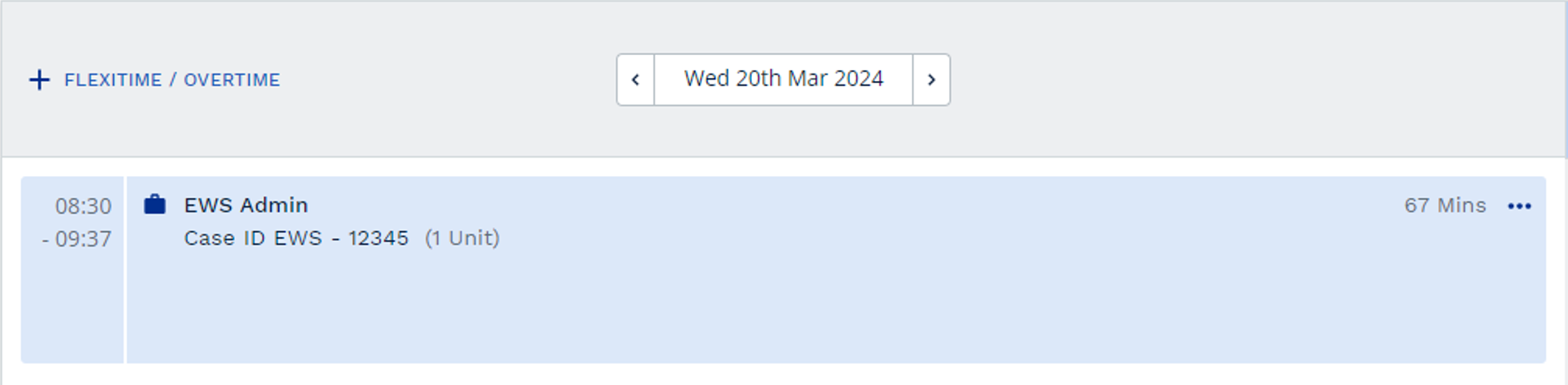
The In Progress option allows you to select a task or activity to complete and then time how long you spend working on it.
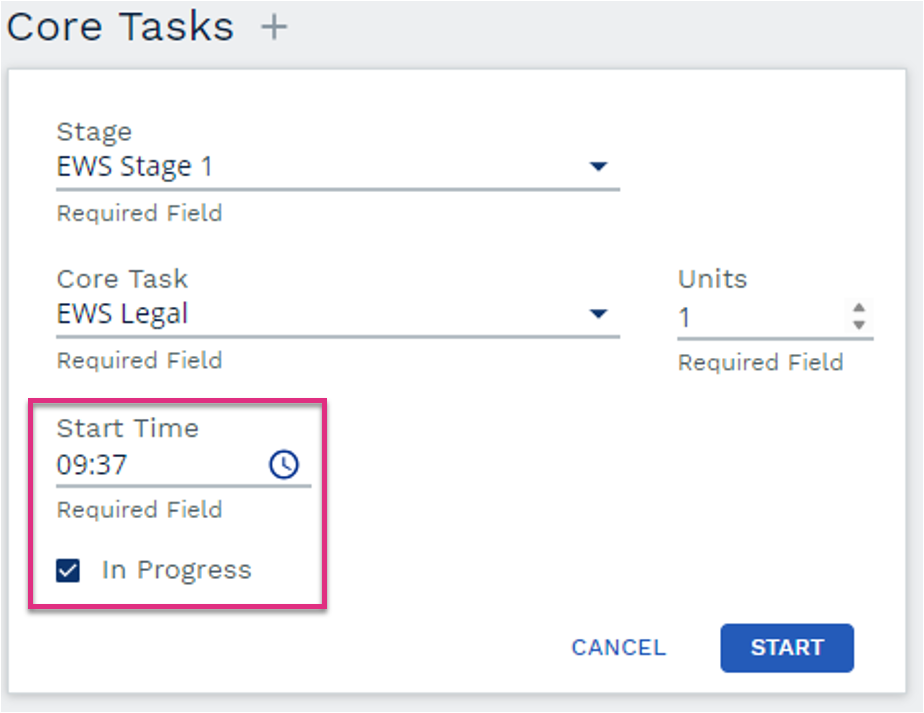
Once you click on the Start button the task or activity will appear in your worklog
![]()
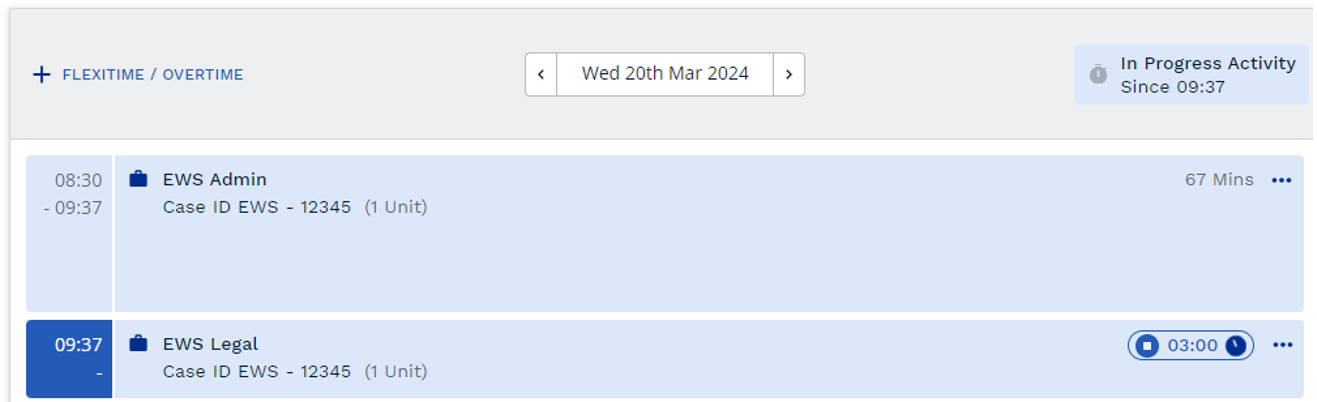
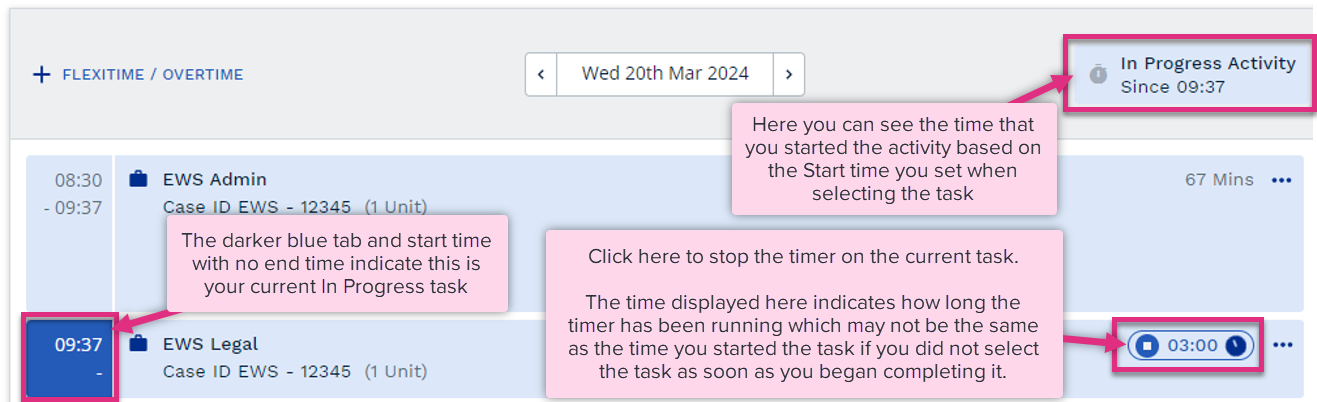
|
Selecting the 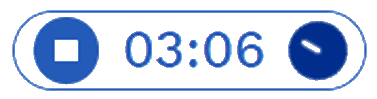 button in your worklog will prompt the End This Activity dialogue box to appear.
button in your worklog will prompt the End This Activity dialogue box to appear.
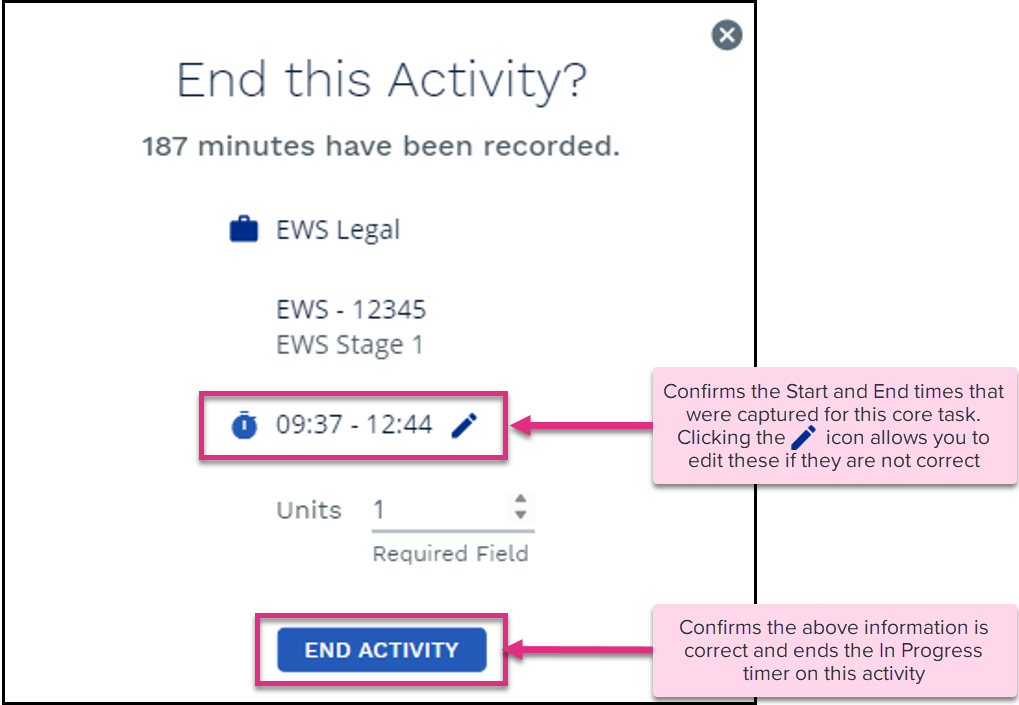
| Please Note! You will not be able to start another task or activity until you have ended the current In Progress activity. |
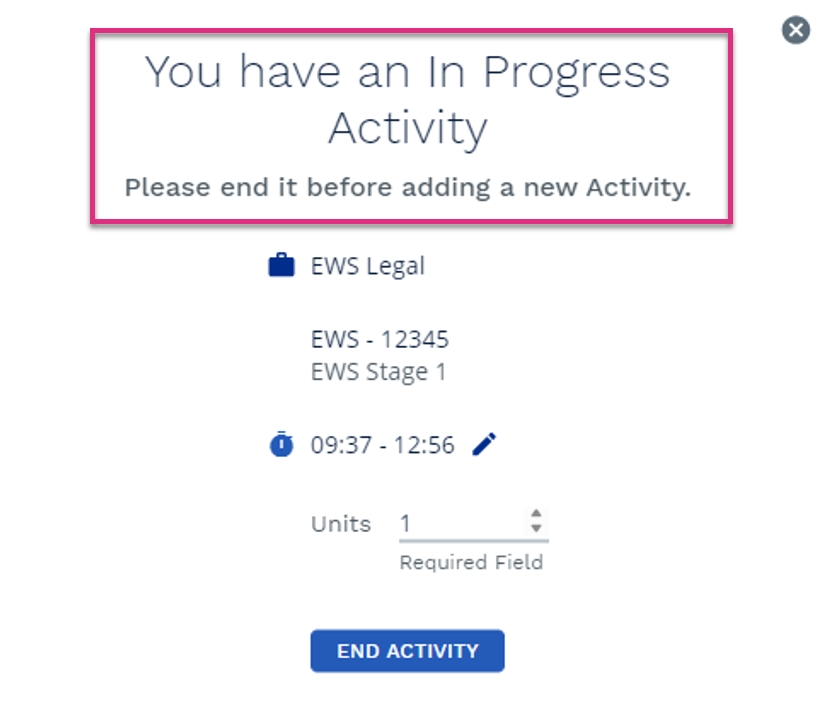
To capture information about the core work you are completing click on the Core tab and select the case that the work relates to.
You can refine the cases that are displayed using a number of options:
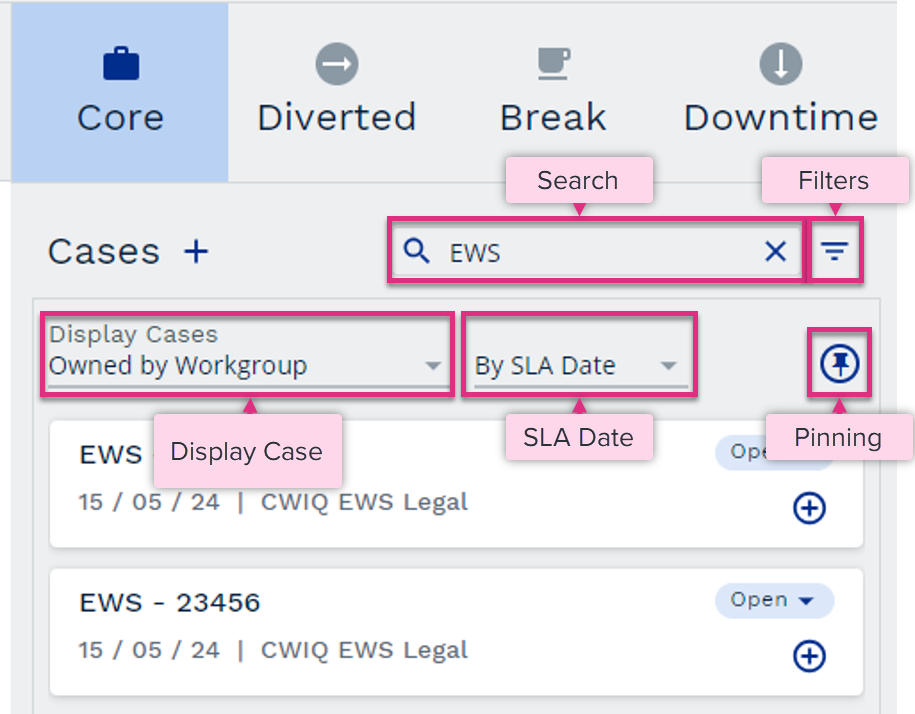
Search
Filters
Display Cases
By SLA Date
Pinning
|
Once you have refined the list of cases to be displayed you can see an overview of the case details for each case that appears in the list.
|
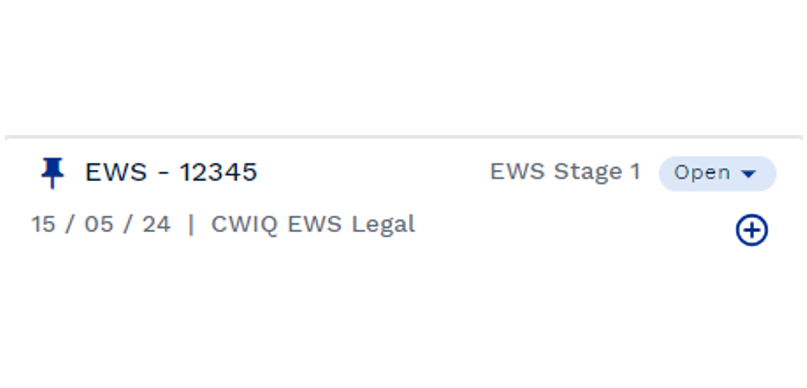
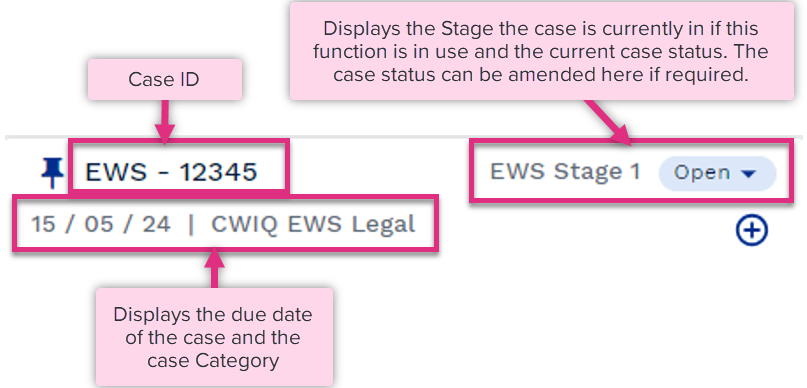
|
Once you have found the case you will be working on to capture effort against it select the  button. This allows you to capture information relating to the task you are completing, the time you started and ended this activity and the volumes you processed for each specific case.
button. This allows you to capture information relating to the task you are completing, the time you started and ended this activity and the volumes you processed for each specific case.
|
Please Note! If the
|
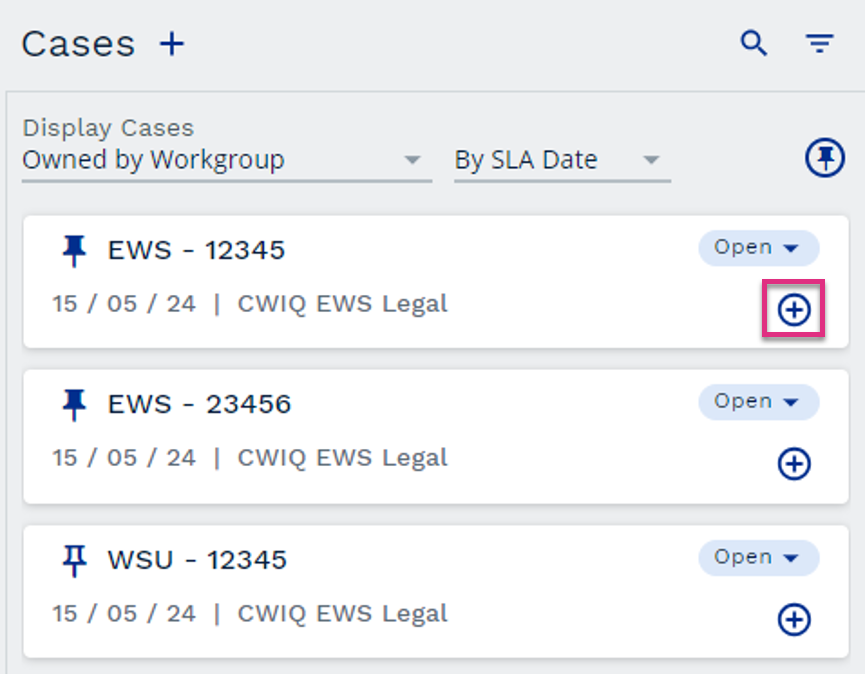
This will display the Core Tasks dialogue box where you can capture your information.
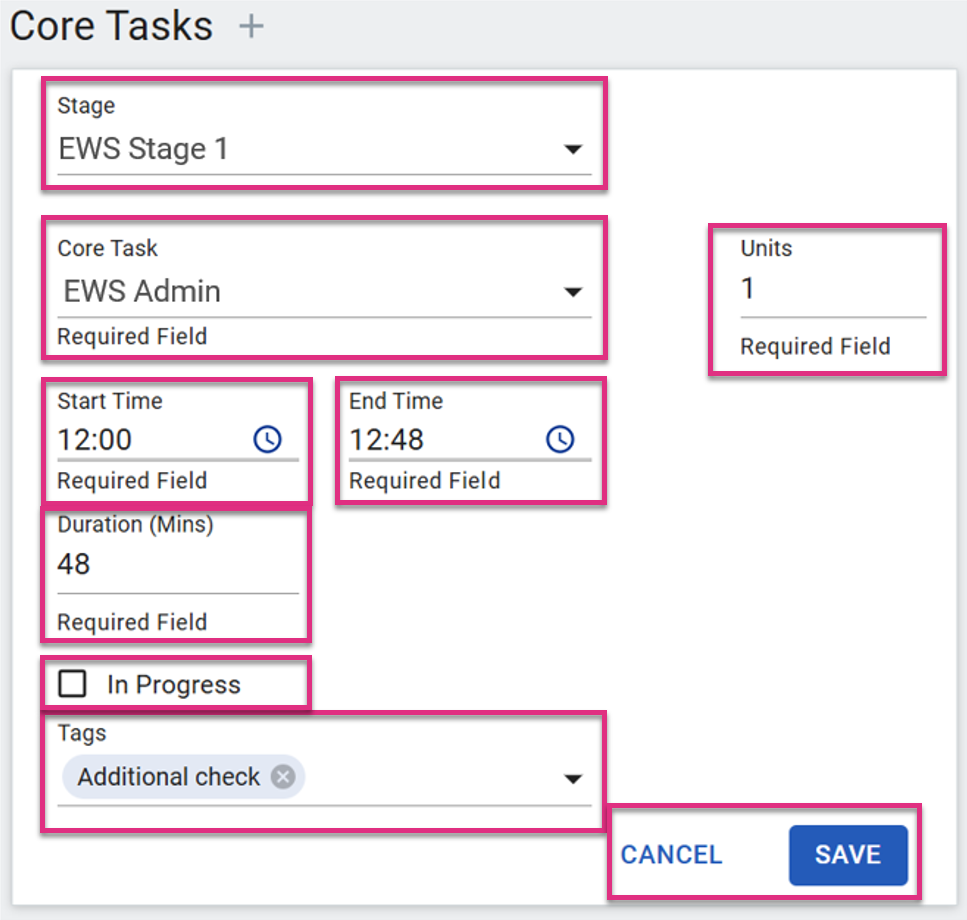
Stage
Core Task
Units
Start Time
End Time
Duration
In Progress
Tags
Cancel / Save
|
||||||||||
Once you have made your selections click Save. The entry will then appear in your Worklog
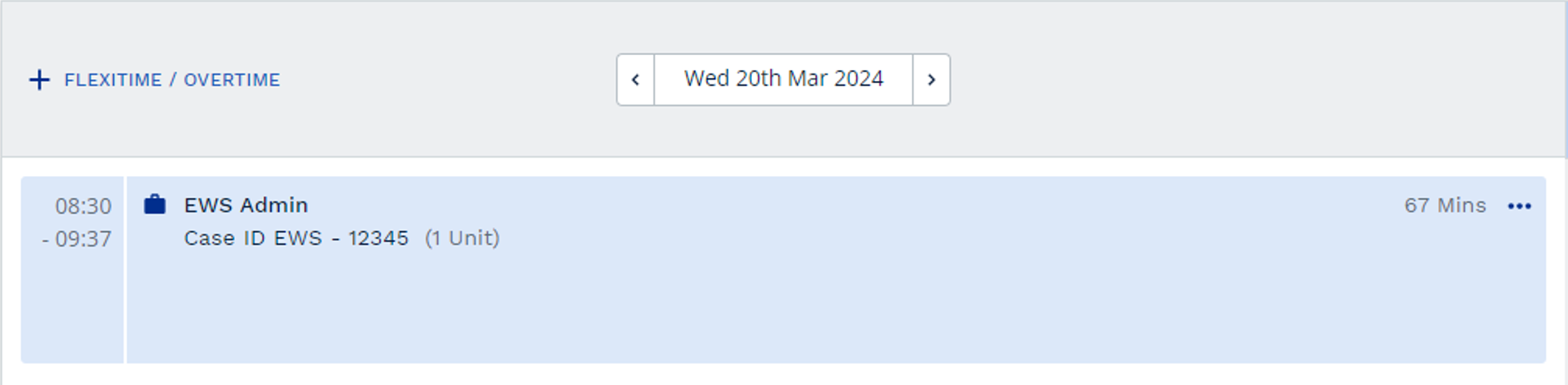
To capture information about the Diverted activities you are working on select the Diverted tab and click the + button next to the Diverted header.
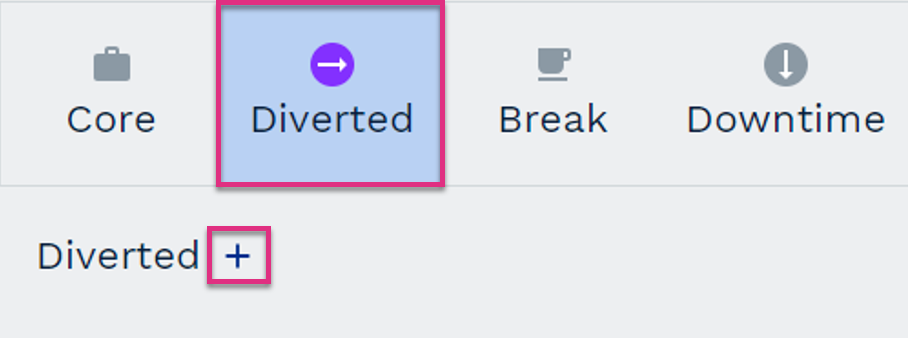
This will open the Diverted dialogue box where you can capture information about the Diverted activities you have worked on.
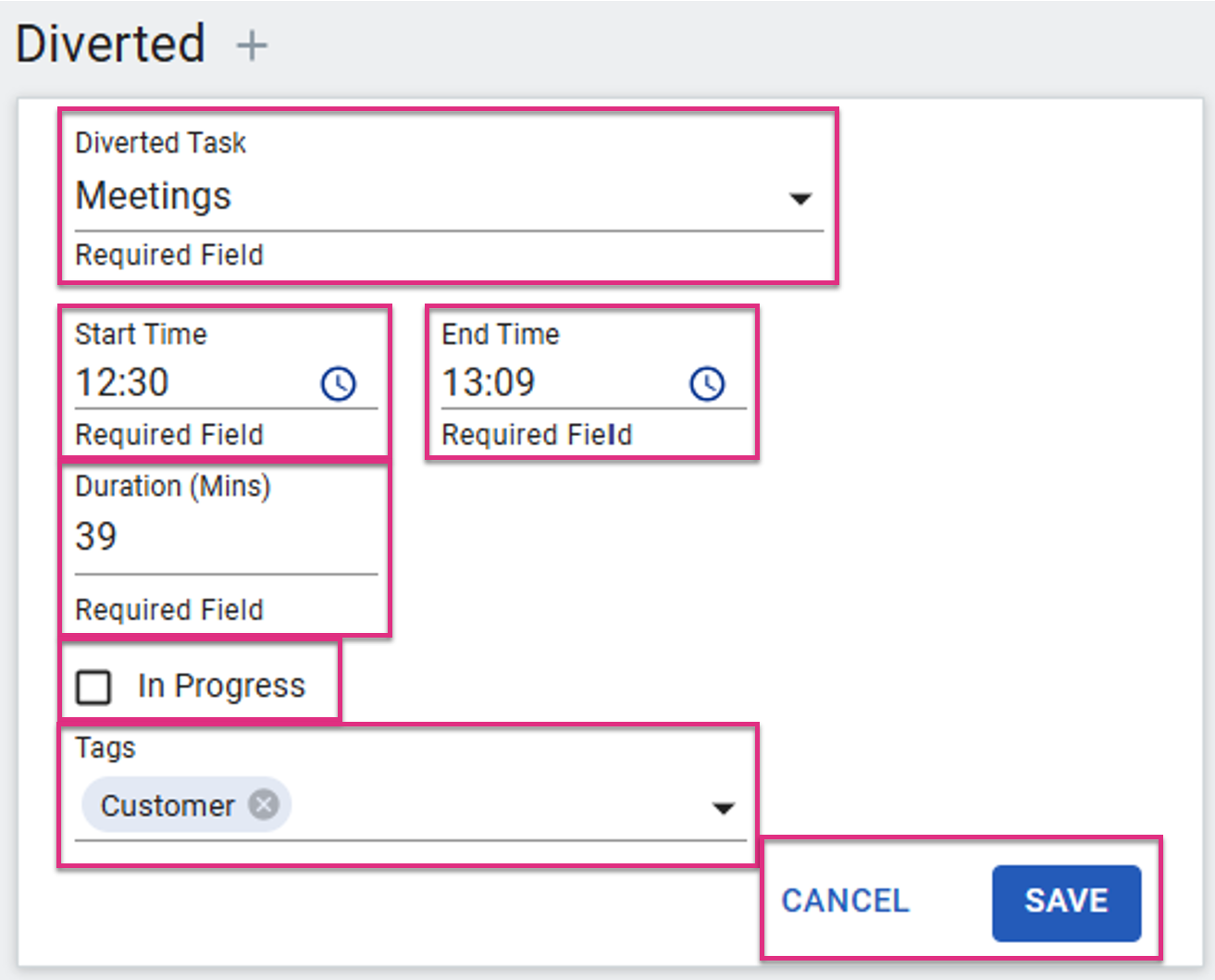
Diverted Task
Start Time
End Time
Duration
In Progress
Tags
Cancel / Save
|
To capture a break, select the Break tab and click the + button next to the break header.
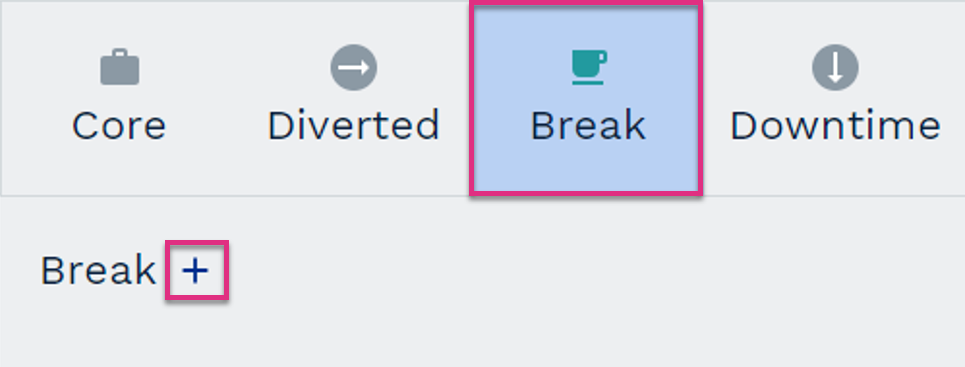
This will open the Break dialogue box where you can capture information about your break.
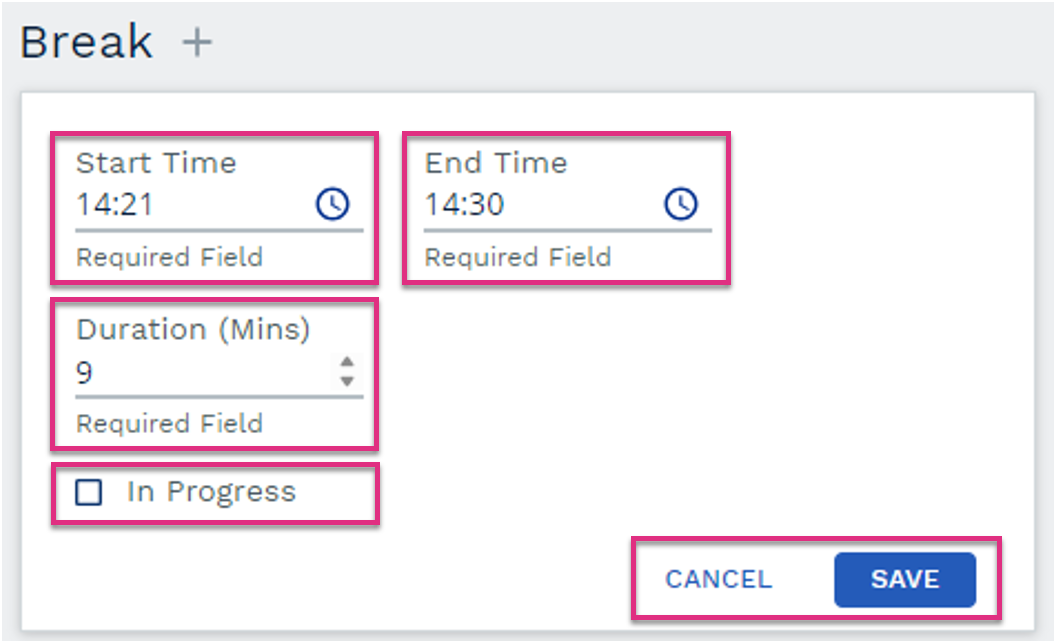
Start Time
End Time
Duration
In Progress
Cancel / Save
|
To capture Downtime, you must have your home team selected in the hierarchy selector, you cannot capture Downtime for a team you are loaned to. Select the Downtime tab and click the + button next to the Downtime header.
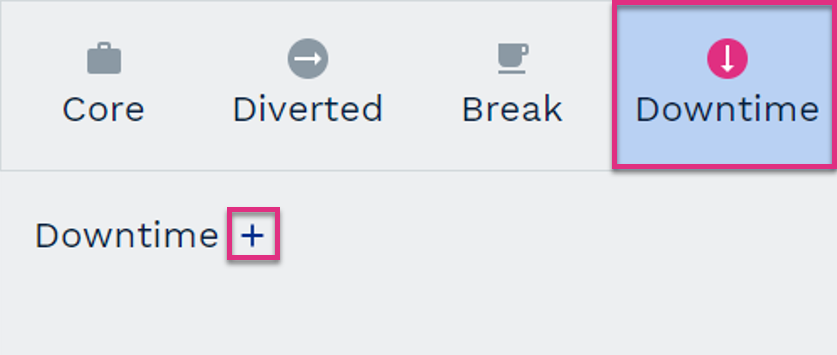
Select the Downtime Category from the drop-down menu and enter the Start and end time of your Downtime.
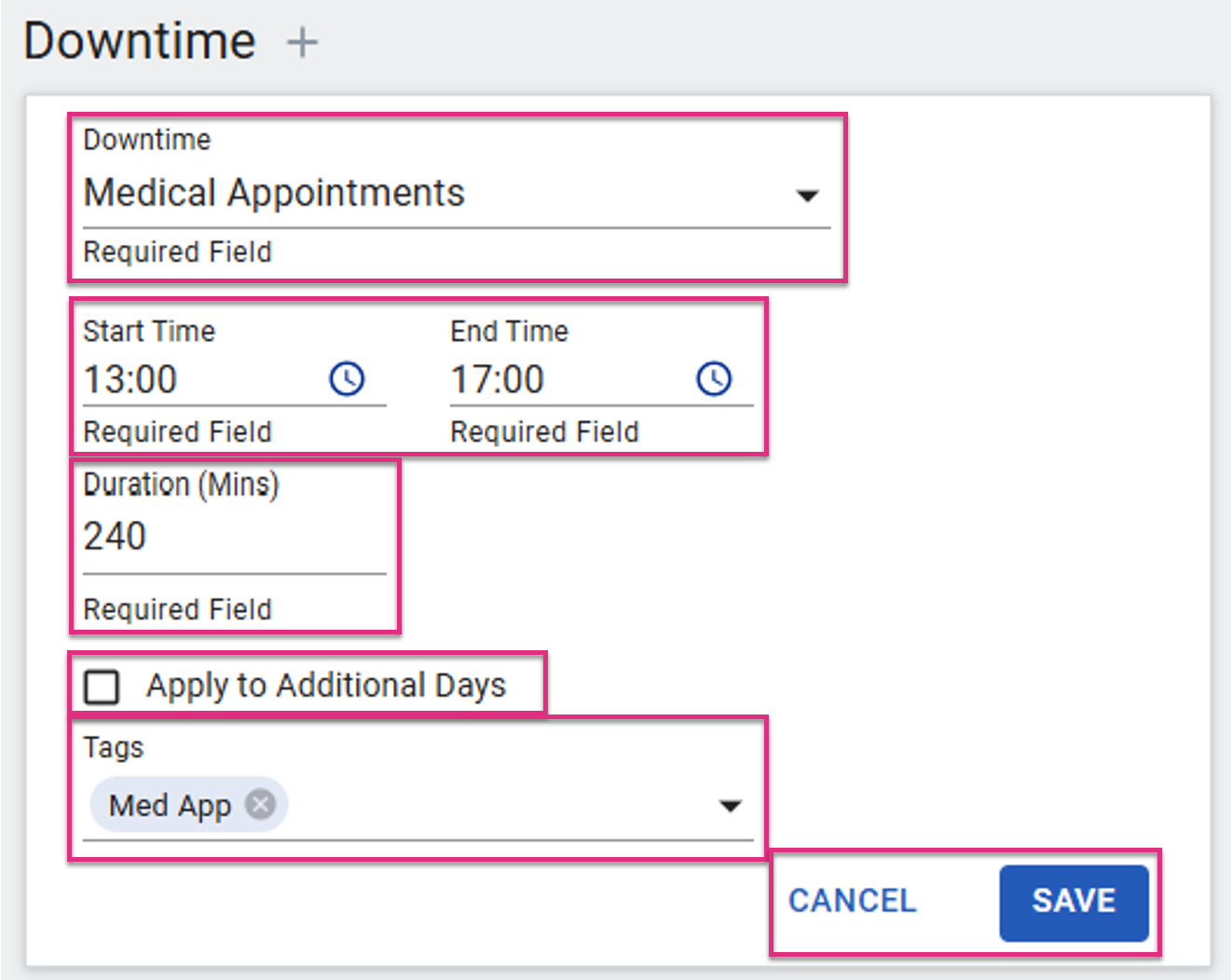
Downtime
Start Time
End Time
Duration
In Apply to Additional Days
Tags
Cancel / Save
|
As well as capturing effort against existing cases you can also create new cases from the Case Worklog.
To create a new case, click the  icon next to the Cases header.
icon next to the Cases header.
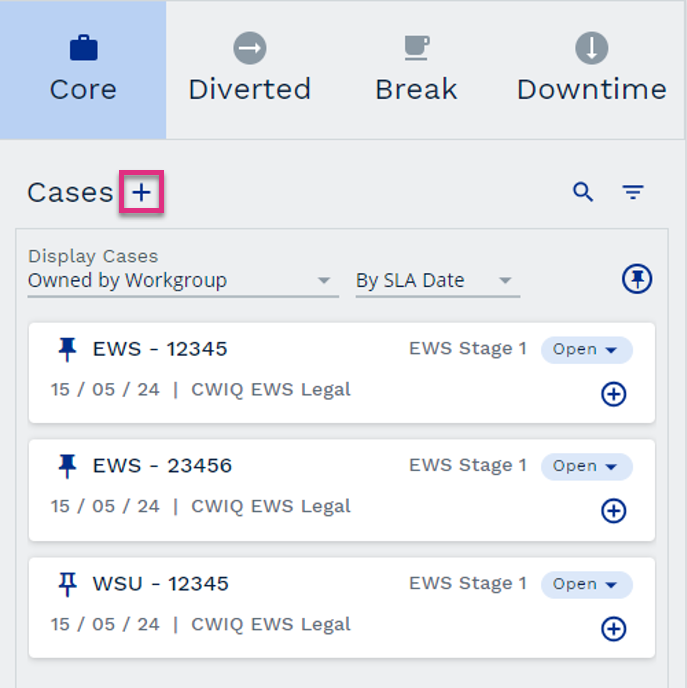
This will prompt the new case dialogue box to open.
|
Click save and you will now be able to search for and capture effort against the case.
At the end of your working day, you should check that the data you have captured is accurate.
Start by reviewing your key metrics at the top of the Worklog.
Do the key metrics reflect your day:
-
Does your Time Logged match your Staff Complement? If not that would indicate that you have worked more or less hours than you were contracted to. Is this correct, if not you have likely forgotten to capture some of the work you have completed or have not captured it accurately.
-
Is your Time Accounted for showing 0.0? If not is there some Overtime, Flexitime or Downtime that you have forgotten to enter.
Also review your Casework Worklog timeline and check that the duration and units captured for your work are correct. If any entry is incorrect, you can amend it by clicking on the 3 dots next to the relevant task or activity and selecting edit. You will not be able to edit your data if you have an In Progress task.
|
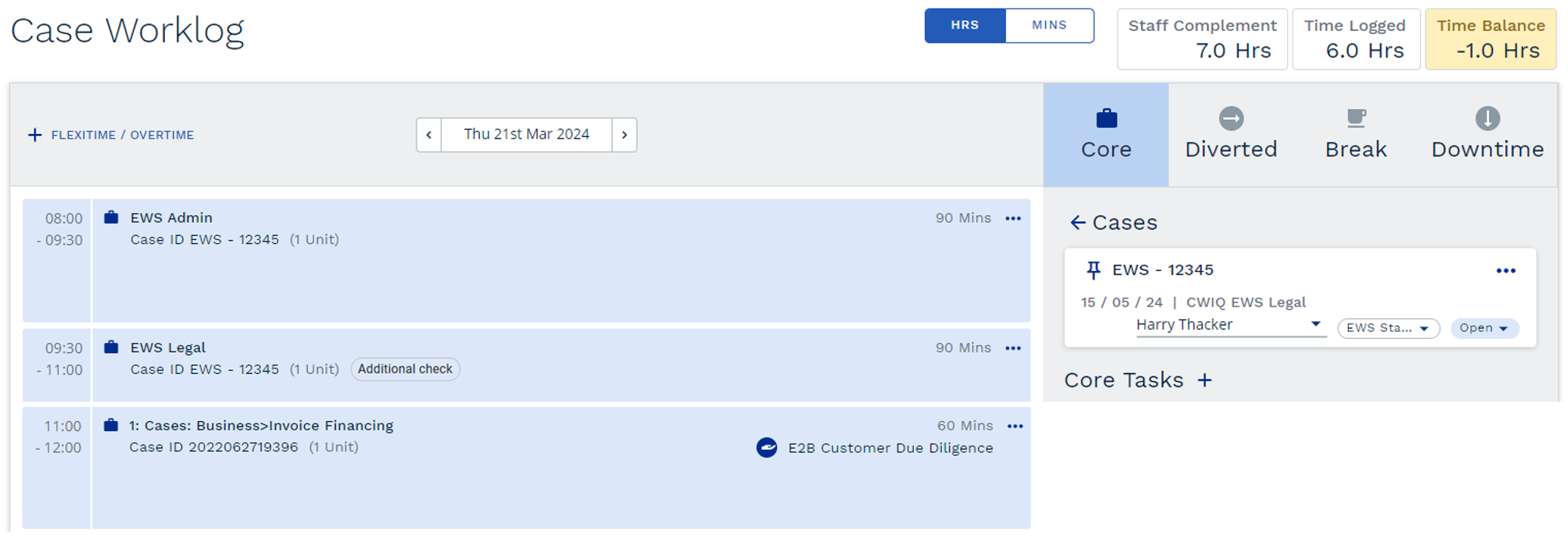
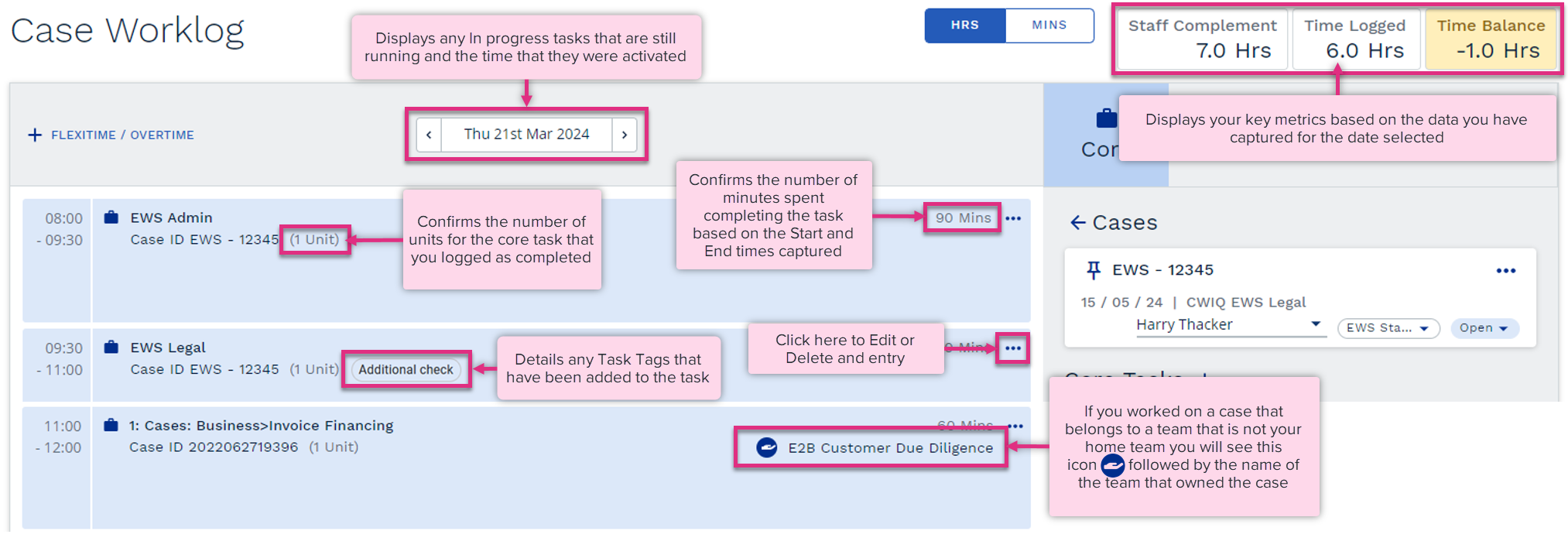
|
Amending the End time of an activity will amend the Start Time of the activity after, and you will see a warning message advising you of this.
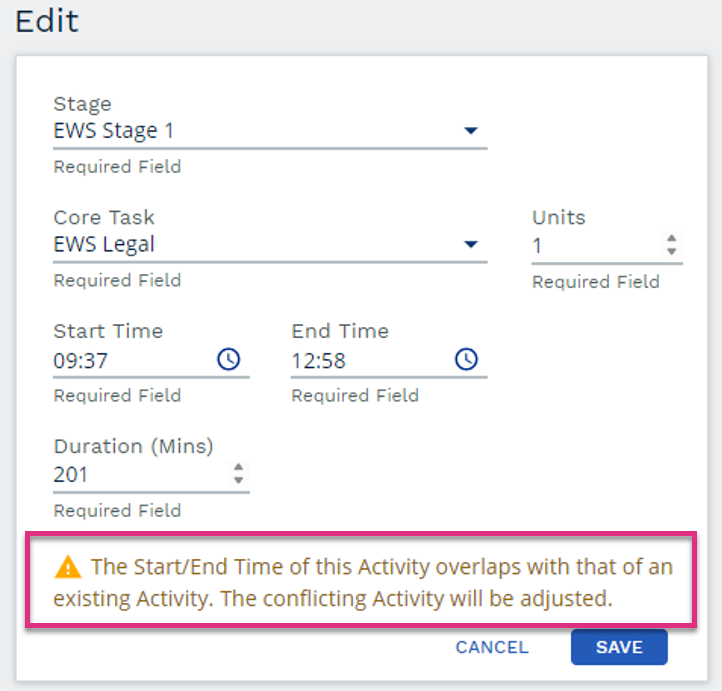
| For more information on... | |
|---|---|
| Case Worklog Video | |
| Capture Case Effort | |
| Capture Diverted and Resource | |
|
Calculations |
See Key Equations |
| Frequently Asked Questions | See FAQs |
| Video Library | See Video Library |
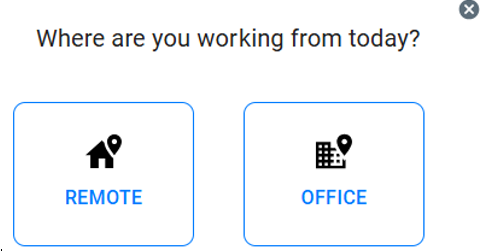
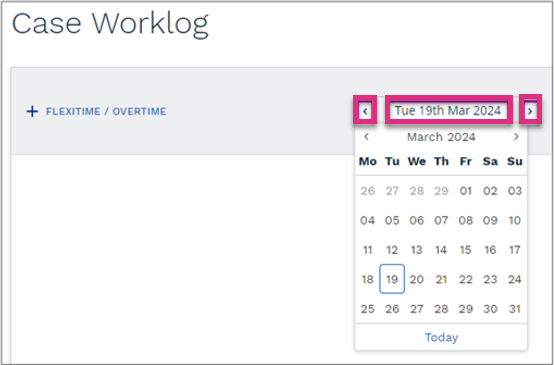
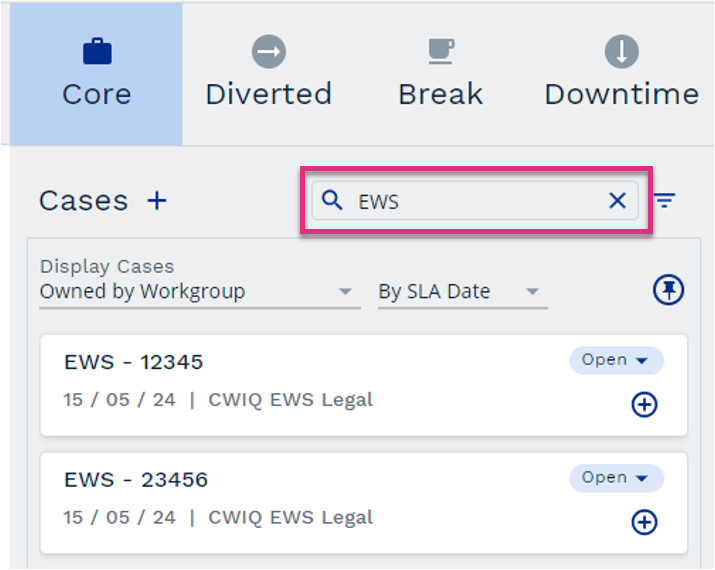
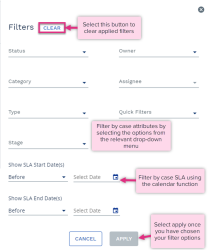
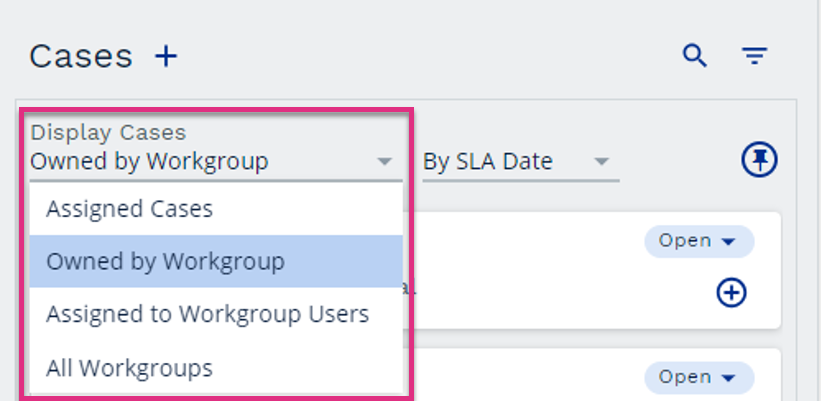
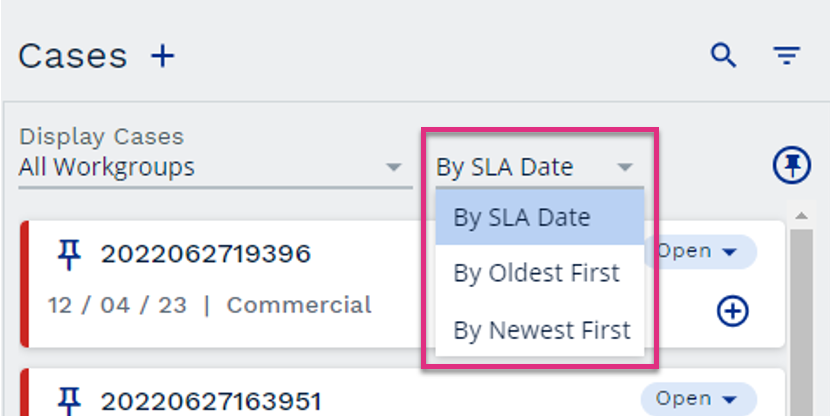
 icon, once pinned the pin icon will display as solid blue.
icon, once pinned the pin icon will display as solid blue.
 .
.
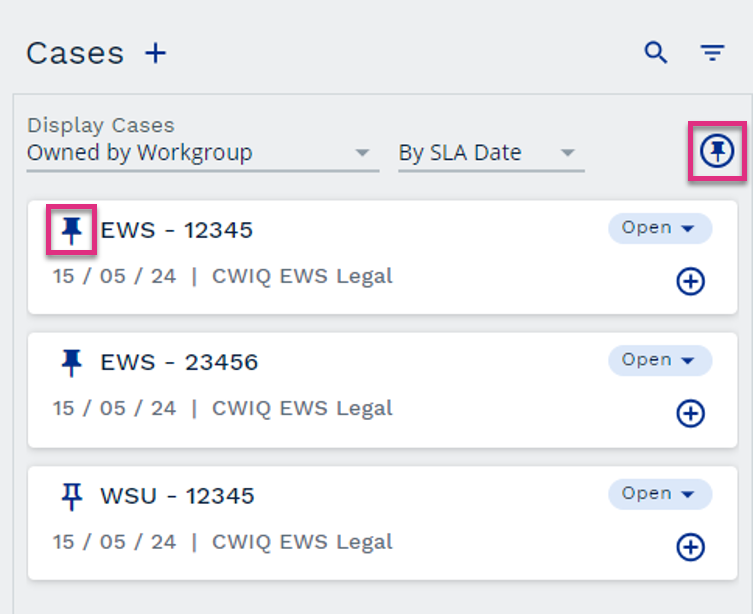
 icon.
icon. button will confirm the workgroup you need to select.
button will confirm the workgroup you need to select.