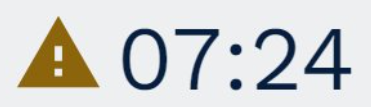Live Status Dashboard
Overview
The Live Status Dashboard gives you intra-day information about the progress of your selected Workgroup towards their planned targets within the span of a day, as well as insights into the progress of teams or individuals within your selected workgroup enabling you to make active decisions to meet those targets.
You should check the dashboard regularly throughout the day, so you can react quickly and make active decisions to keep your Workgroup on target.
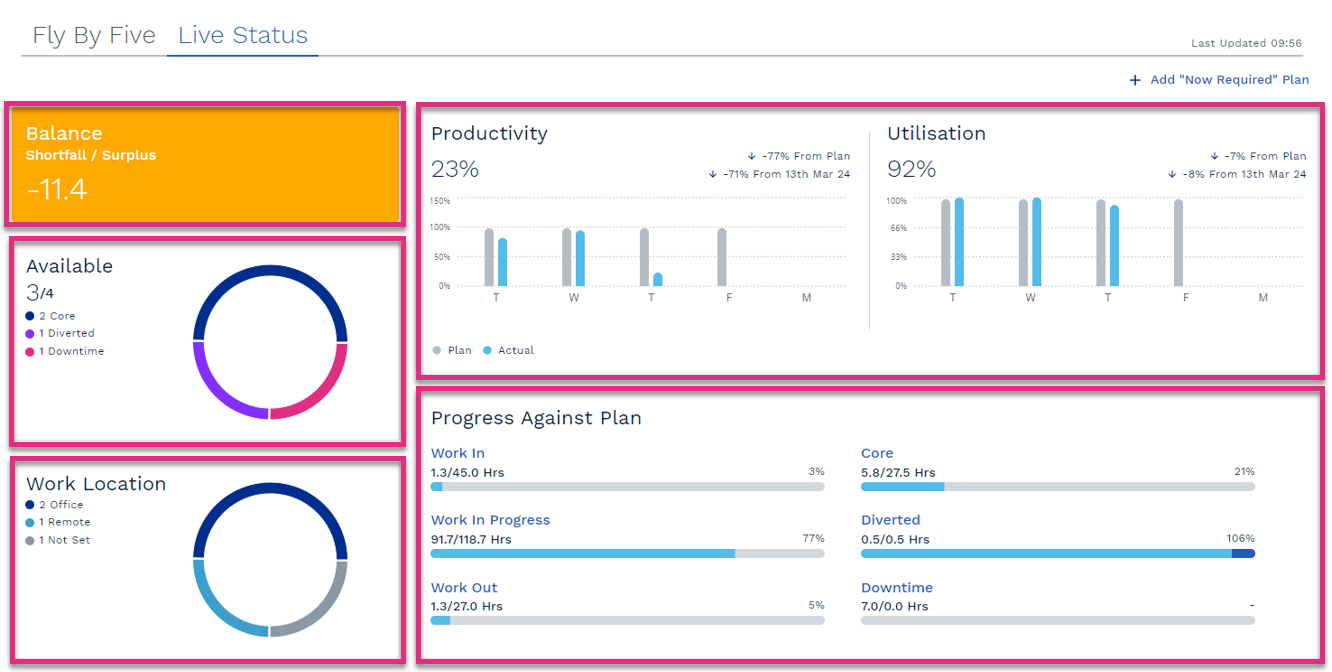
You can view more detailed information for each of the 6 categories in the Progress Against Plan section by clicking in the headers.
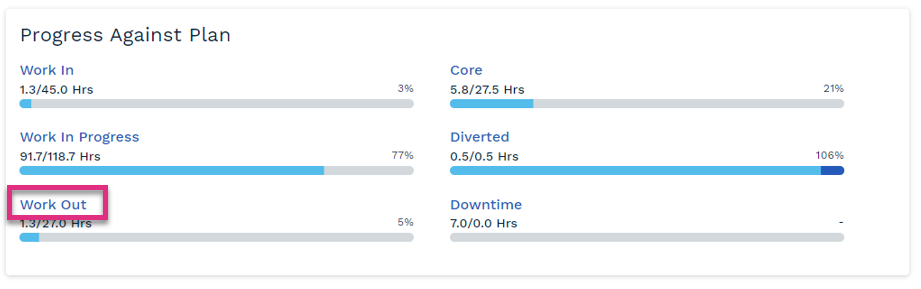
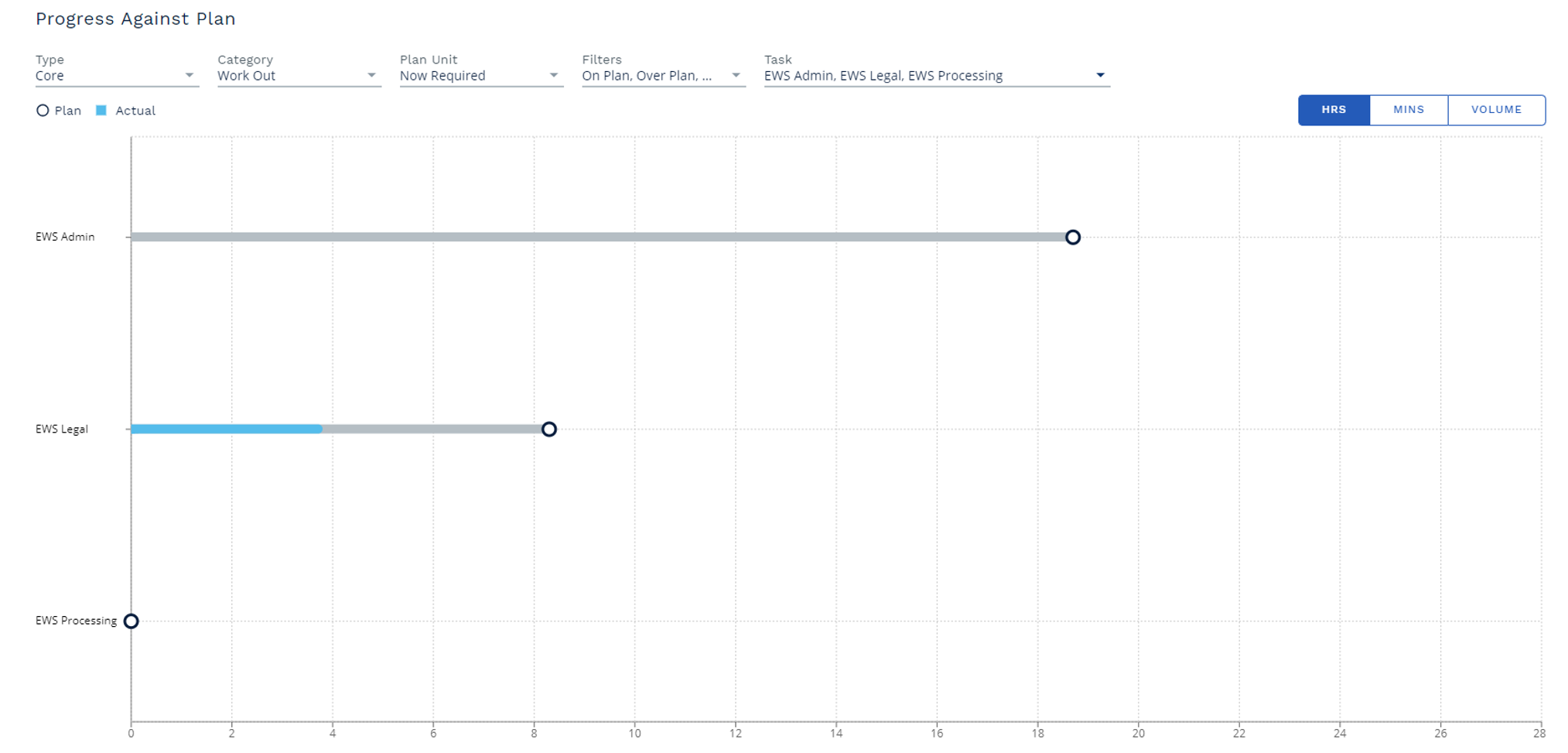
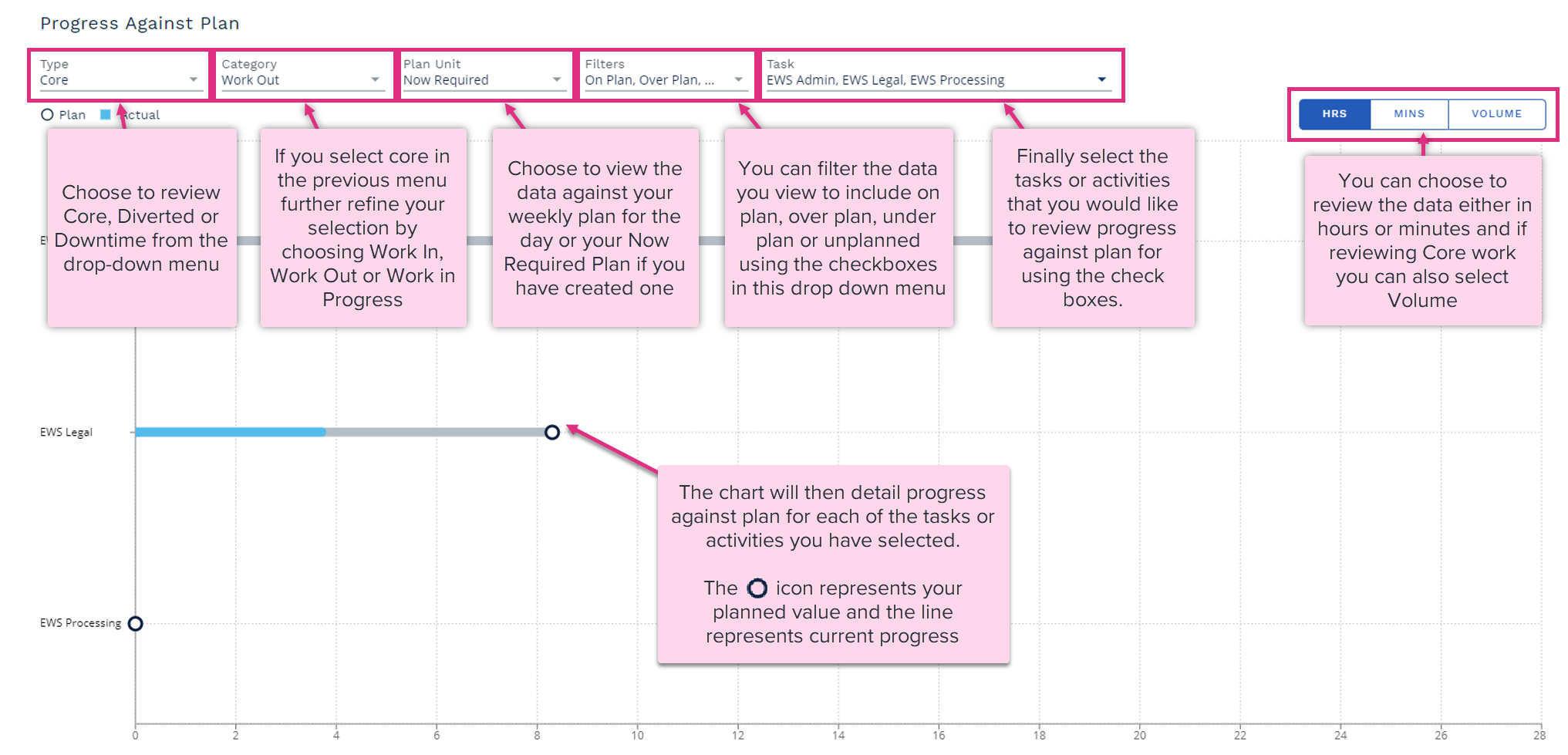
|
Now Required Planning is a key step in your daily control process. Now Required Plans allow you to re-assess the current day based on your team’s performance week to date as well as any changes for the current day. A Now Required Plan allows you to review your new capacity position based on your current situation and re-prioritise work and resource to get back on track with your weekly plan or deliver the next best possible outcome.
The Now Required Plan function can be accessed via the Live Status Dashboard or the Buzz board:
Live Status Dashboard

Buzz Board

Now Required Planning Productivity
Clicking on the Create Now Required Plan option will prompt a pop-up box to appear asking you to confirm the approach you would like to take to planning Productivity for the remainder of the day.
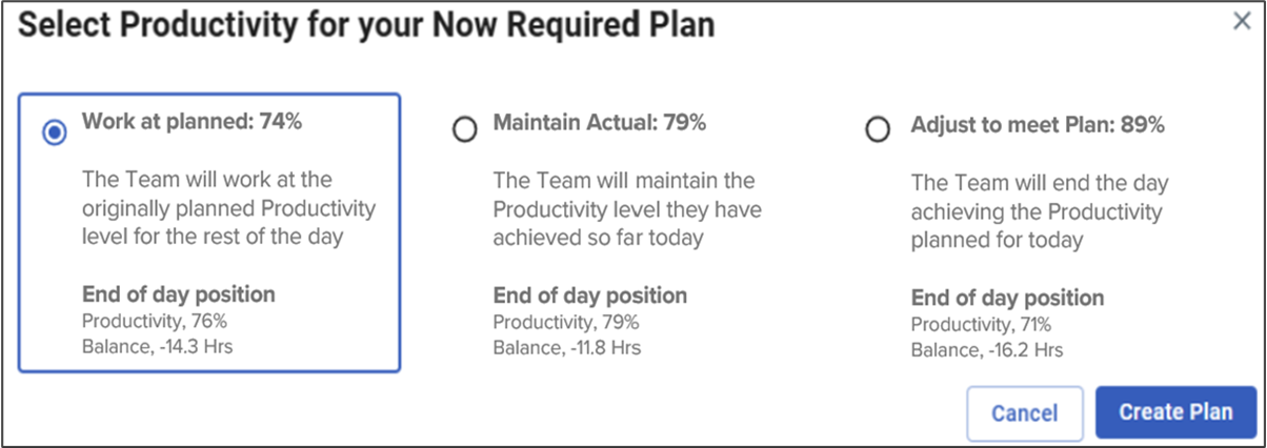
There are 3 options:
-
Working at planned for the rest of the day, this option assumes the team will work at the originally planned productivity level for the rest of the day.
-
Maintain Actual productivity for the rest of the day, this option assumes that the team will continue to work at the same productivity levels for the rest of the day that they have achieved so far today.
-
Adjust to meet plan productivity for the day, this option assumes that the team will end the day achieving the originally planned productivity levels. The productivity assumed for the rest of the day will be a calculated weighted average taking into account the productivity levels achieved so far today and the overall productivity for the day meeting the originally planned productivity level.
Each option displays an end of day position detailing the Productivity and Capacity position that will be achieved based on the current plan and the selected option.
End of Day Productivity:
-
Work at Planned
When this option is selected, whilst the productivity level for the rest of the day will be based on your originally planned productivity, the Overall productivity achieved for the whole day will be a calculated weighted average taking into account the actual productivity achieved so far today and the remaining work being completed at the originally planned productivity level.
-
Maintain Actual
This option assumes the rest of the day productivity will be the same as the actual productivity, and therefore the overall productivity achieved for the whole day will be the same as the actual achieved so far.
-
Adjust to Meet Plan
This option assumes that the productivity for the whole day will meet the originally planned productivity for the day.
End Of Day Balance:
The Balance displayed under each of the 3 options indicates the adjustment to resources required to complete your remaining planned work, this will vary depending on what option you choose for the productivity assumption for the rest of the day. The balance is calculated from:
-
The remaining time available for the day.
-
The remaining Planned Diverted activities
-
The remaining core work effort
-
The selected Productivity value for the rest of the day

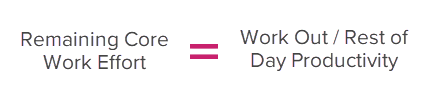
| Productivity for rest of the day | Productivity by end of day | |
|---|---|---|
| Work at Planned (for the rest of the day) | Committed plan productivity | Calculated |
| Maintain Actual | Actual productivity for now | Actual productivity for now |
| Adjust to Meet Plan | Calculated | Committed plan productivity |
Work at planned (for the rest of the day):
This option generates a calculated end of day productivity value. The blended Productivity combines the Productivity achieved so far with the Planned Productivity for the remaining work. It uses the proportions of completed and remaining work to calculate a weighted average.
-
Proportion of Completed Work: The formula calculates what proportion of the total planned work has been completed.
-
Proportion of Remaining Work: It also calculates what proportion of the planned work is still left to do.
-
Blended Productivity: The formula takes into account the actual productivity on the proportion of planned work completed so far and the assumption of the planned productivity being applied to proportion of the remaining work.
Worked Example calculation productivity for End Of Day productivity
-
Proportion of Completed Work: The planned Work Out for the day is 49.7 hours. 20.5 hours have already been completed (41.24% of the planned work is completed). Which was completed at 79% productivity.
-
Proportion of Remaining Work: There are 29.2 hours of Work Out left to complete to achieve the plan (58.76% of the work is remaining). The remaining work will be completed at the planned 74% productivity.
-
Weighted Productivity: The completed work, 41.24% was completed at 79% Productivity. So the weighted productivity will be 0.4124 * 79% ≈ 32.48%)
The remaining work 58.76% will be completed at 74% productivity. So the weighted productivity will be 0.5876 * 74 ≈ 43.48%) -
Blended Productivity: Completed work weighted Productivity (32.48%) + Remaining work weighted Productivity (43.48%) = Blended Productivity ≈ 76%
As the team achieved 79% productivity for the first part of the day and then are assumed to work to the planned 74% for the rest of the day, the assumed end of day productivity achieved will be higher than planned at 76%.
Adjust to meet plan:
This option generates a calculated rest of day Productivity. The productivity assumed for the rest of the day will be a calculated weighted average taking into account the productivity levels achieved so far today and the assumption that the overall productivity for the day will meet the originally planned productivity level.
The formula tc
-
The Planned Work Out is 49.7 hours
-
20.5 hours of work have already been completed
-
There are 29.2 hours of remaining Work Out
-
Actual Productivity So Far is 79%
As the team achieved higher than planned productivity in the first part of the day, the productivity for the rest of the day will reduce to achieve the planned level of productivity for the whole day.
The balancing value will be based on an assumed 71% Productivity for the remainder of the day.
Once you have selected your plan Productivity option select Create Plan to open your Now Required Plan.
Your Now Required Plan will open for the current day. The plan will display the resource, diverted and performance data from the week by day committed plan that you have in place for the week. Your core work will be based on:
Start WIP – Most recently verified values from Manage Data.
Work In – This will match the Work Out value as no Work In data will have been verified for the current day.
Work Out – The week by day committed plan.
End WIP – This will default to the same value as the Start WIP representing maintaining the current WIP position.
The above values will reflect your capacity and end WIP position based on planned resource, diverted, work out and current WIP. To get a true capacity position for the current day the plan values need to be updated to reflect the current position.
The Resource tab will display a list of all the resource categories applicable to the workgroup the Now Required Plan is being created for along with any values that were entered into the week by day committed plan.
To update the values to reflect your current situation simply type the now expected value into the relevant cell. As you being to make changes to your resource you will see your balance line begin to update to reflect your new capacity position.
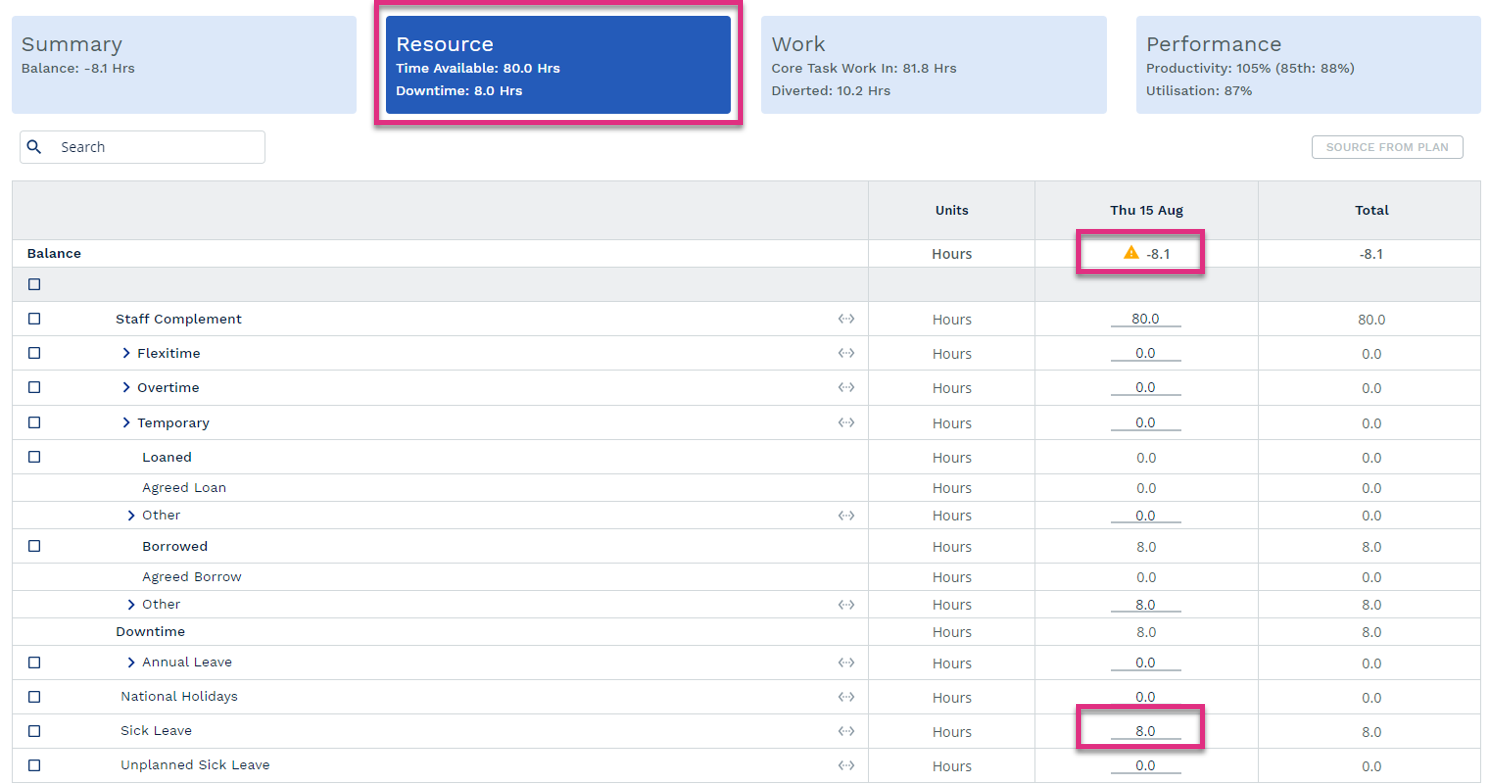
Updating these values does not overwrite the values shown in your committed weekly plan.
The Diverted tab will display a list of all the diverted tasks linked to the workgroup the Now Required Plan is being created for along with any values that were entered into the week by day committed plan.
To update the values to reflect your current situation simply type the now expected value into the relevant cell. As you being to make changes to your diverted tasks you will see your balance line begin to update to reflect your new capacity position.
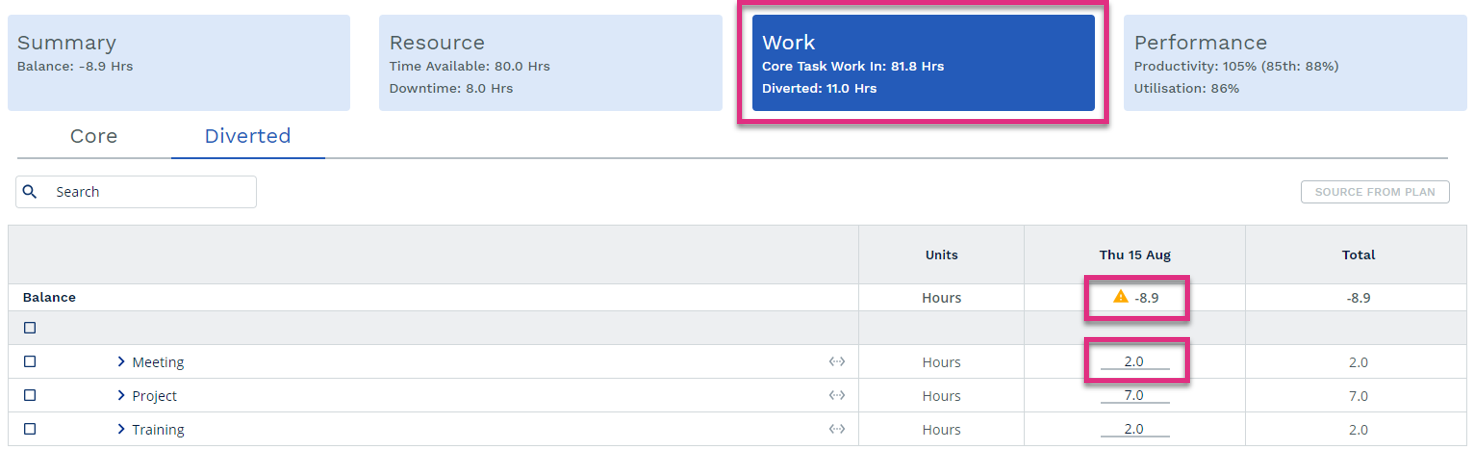
The Core tab will display a list of all the core tasks linked to the workgroup the Now Required Plan is being created for along with your most recent verified WIP position
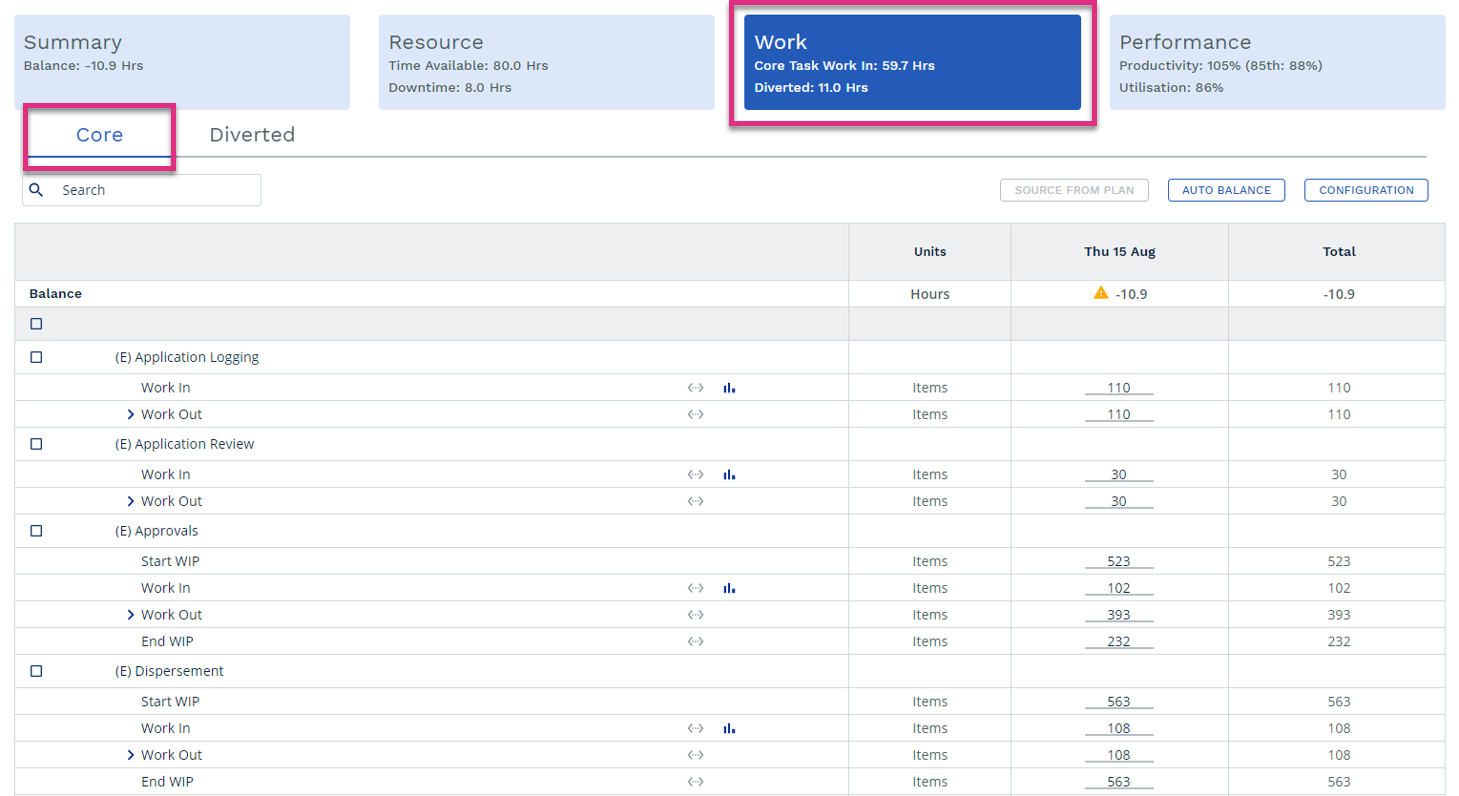
If there are significant differences between your planned and actual WIP position or Work In you will need to update the values for the relevant tasks.
Review the Work In values, the forecast functionality is available by selecting the icon next to the relevant tasks Work In row. This will provide a view of historically how many items of Work In have been received for this task for the day of the week the Now Required Plan relates to along with a view of your current plan value and the average and trend values.
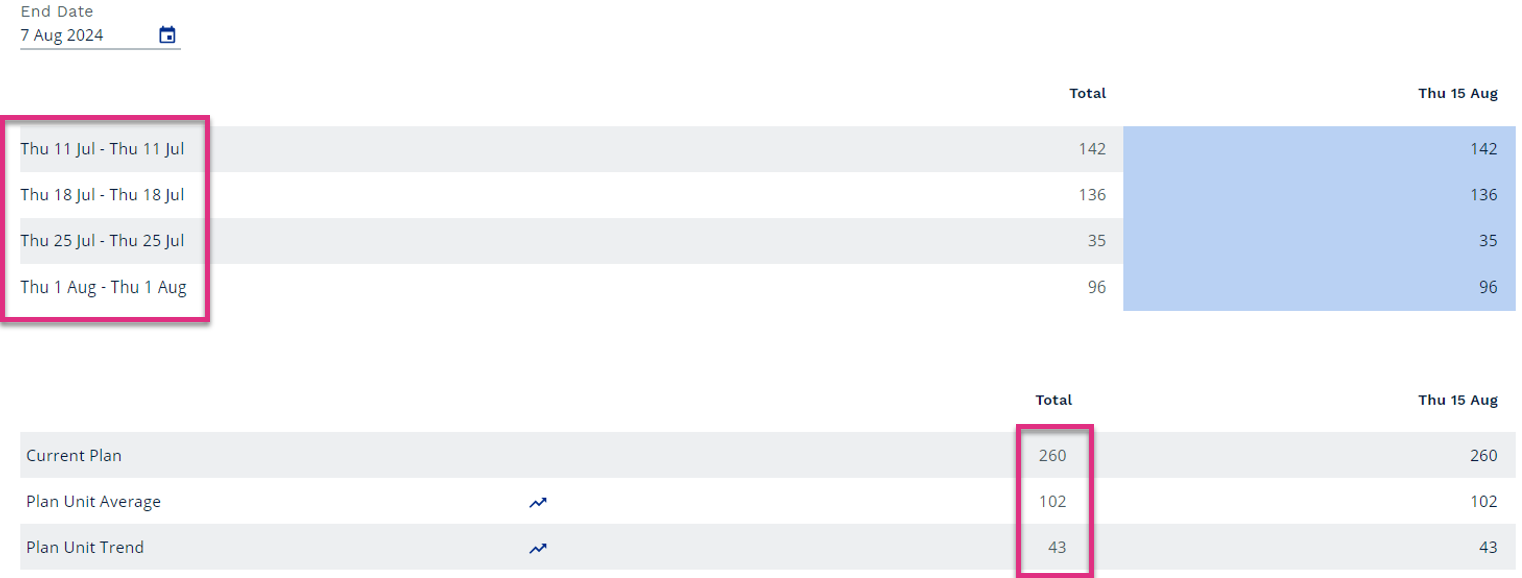
Work In values can be updated by overtyping the existing value in the planning screen or by selecting the ![]() icon in the forecasting screen.
icon in the forecasting screen.
Once you have reviewed your Work In values you will need to re-assess you End WIP position and update it to reflect the items of WIP you need to end the day with. This will update the planned Work Out value based on the number of items you need to complete to achieve your End WIP target, your balance line will also update to reflect your new capacity position.
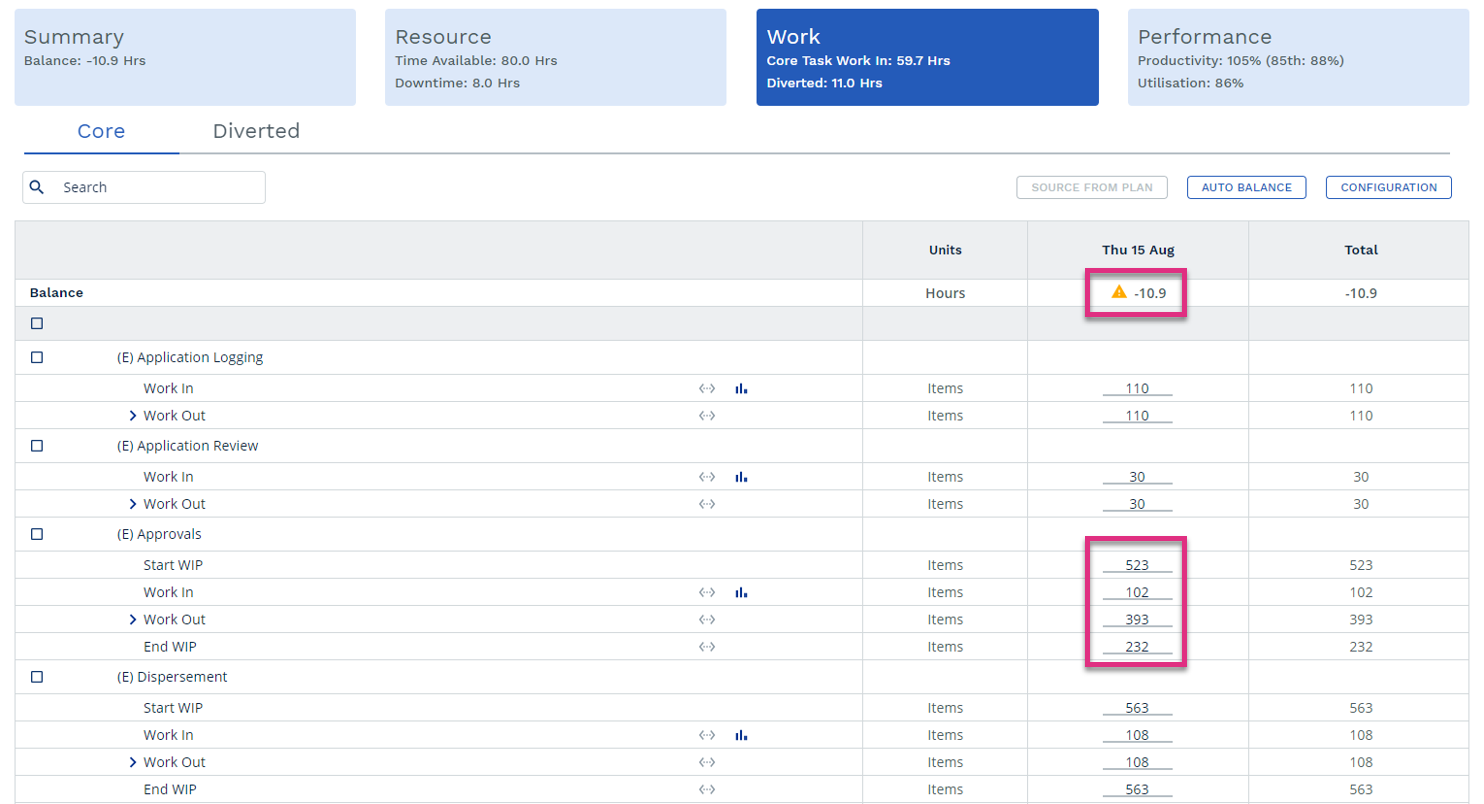
There may be situations where you need to update your target level of Productivity for example the team have demonstrated a new level of capability, and you want to challenge them to maintain it for the remainder of the week or there are some issues with a particular process, and it is impacting your team’s ability to meet the original target you set.
To adjust the Productivity target, select the Performance tab and overtype the existing target with the revised value.
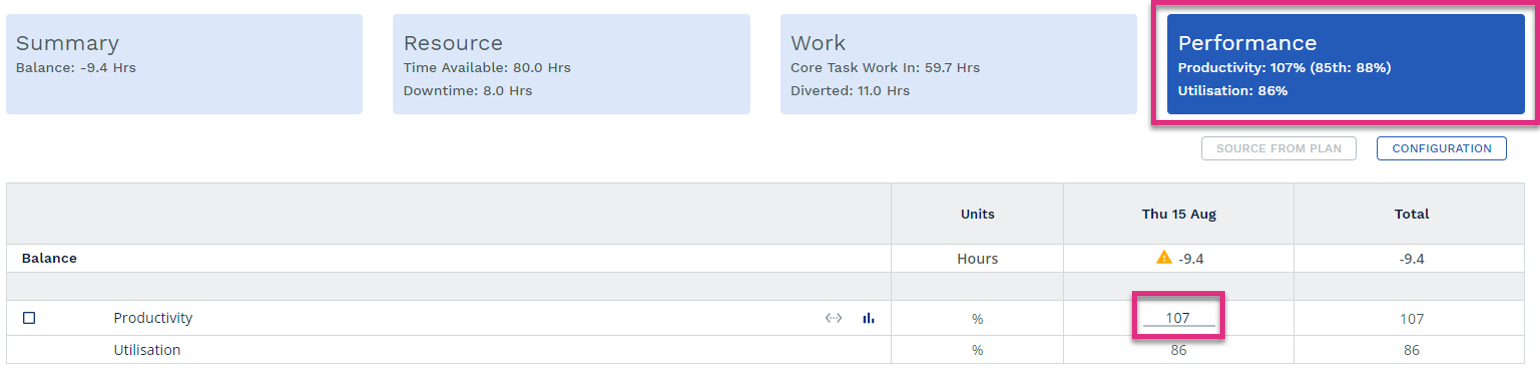
| Please Note! The productivity target should only be increased if the higher level being achieved week to date is sustainable and has no adverse effect on quality or team member wellbeing. Targets should only be reduced if there is a legitimate reason that the team cannot reach a target that was previously achievable such as a temporary issue with the quality of the work being received requiring it to take longer to process. |
Once you have amended your plan and have a new capacity position based on your current situation decisions will need to be made on how to re-balance your plan to 0. This might require the re-prioritisation of core work reflecting by re-assessing your End WIP positions or through the re-allocation of resource reflected by updating the relevant resource categories.
Utilising Your Now Required Plan
Once you have a balanced Now Required Plan you can utilise this plan to monitor intra-day progress through the Live Status Dashboard.

Or to support Variance Analysis activities through the Control Report.
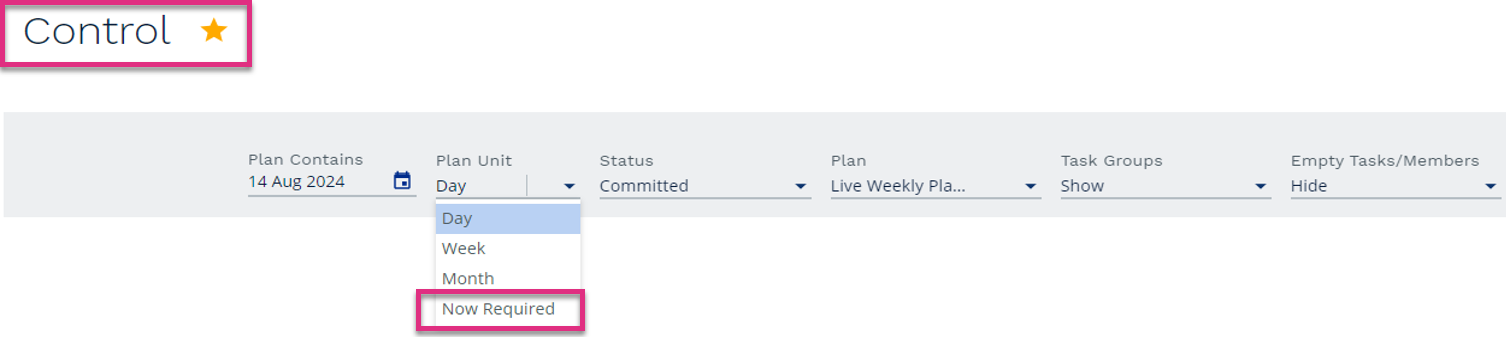
| Please Note! If a Now Required Plan has been created the Buzz Board will prioritise this plan when displaying Control data over the committed week by day plan. |
You can add notes for your workgroup for the current day or the whole working week on the Live Status Dashboard by selecting the Notes icon. These notes are then visible in the Control Report to assist with Variance Analysis.
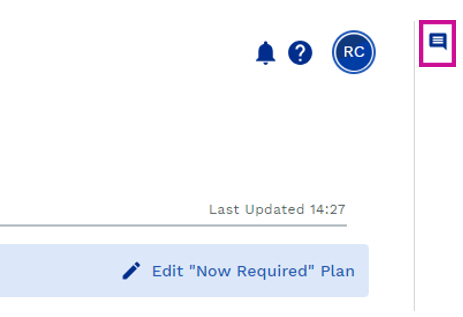
The Team Insights table gives you an overview of current day for each team member linked to or working for your team.
Timeline View
Table Controls

|
Detail View
Table Controls

|
The Live Status Dashboard can also be viewed for higher levels of the hierarchy such as Business Units, Departments or even the Organisation. When run at a department level the Dashboard View provides the same information provided when run at team level but the Team Insight table is replaced with a Workgroup Insight table.
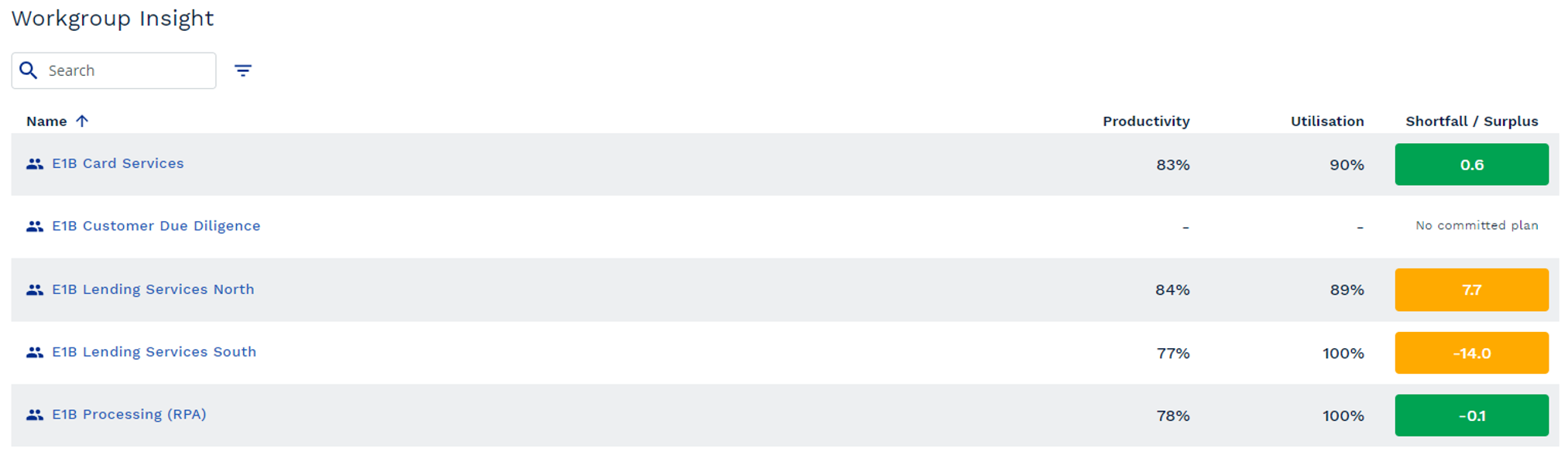
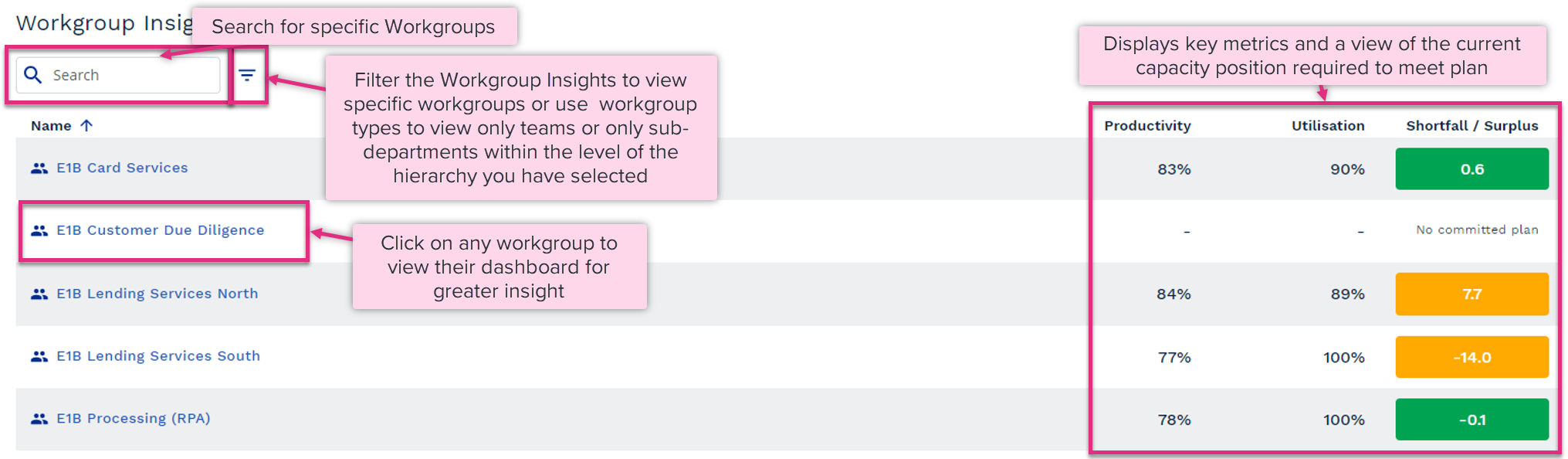
|
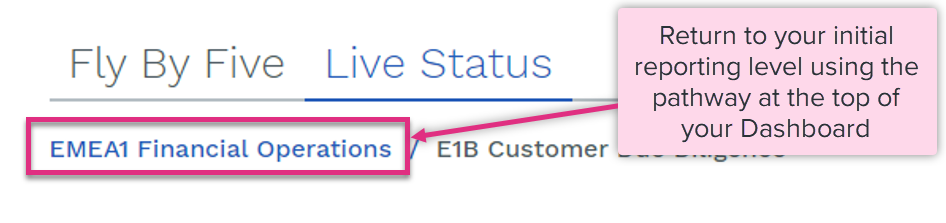
|
PLEASE NOTE: - The Dashboard is designed to show intra-day information, so it works best with data that is recorded in RTM. If you use Connect or another non-RTM source to record your data (such as entering data into the Manage Data screen), then some parts of the dashboard will be blank or have the message No data to display. As the purpose of the Dashboard is to show intra-day information, the information is only displayed for the current date. You can view similar data for dates in the past on the Control report. The Live Status dashboard refreshes every 5 minutes with new data, you can see the time it last refreshed at the top of the screen.
|
| For more information on... | |
|---|---|
| Now required Planning video | Now Required Planning Video |
| Dashboard Videos | Live Status Dashboard Video |
| Fly by Five Dashboard Video | |
| Casework Dashboard Video | |
| Executive Insights Video | |
|
Calculations |
See Key Equations |
| Frequently Asked Questions | See FAQs |
| Notes | See Notes |
| Video Library | Video Library |
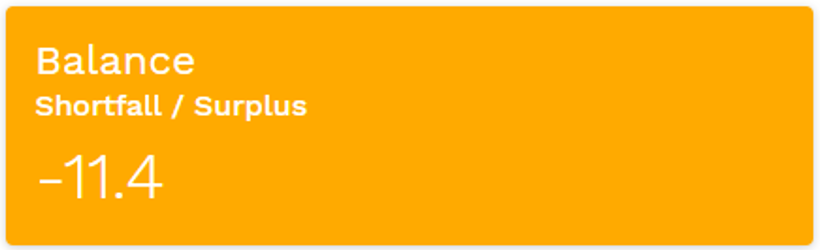

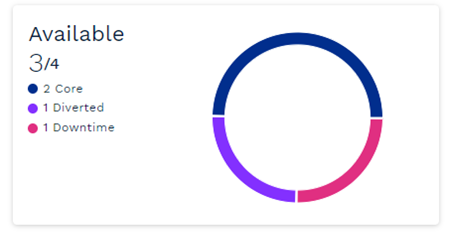
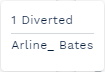
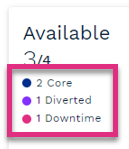
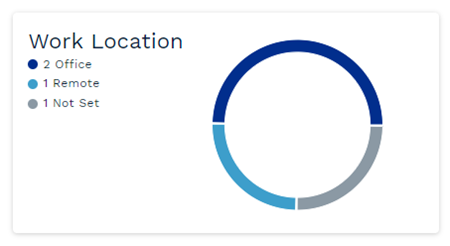
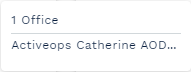
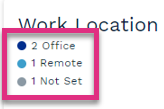
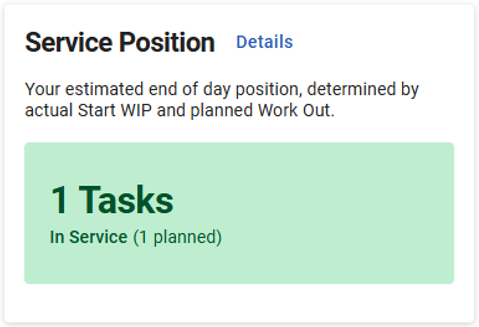

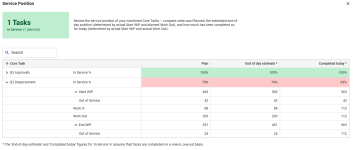
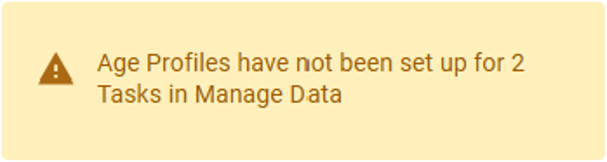
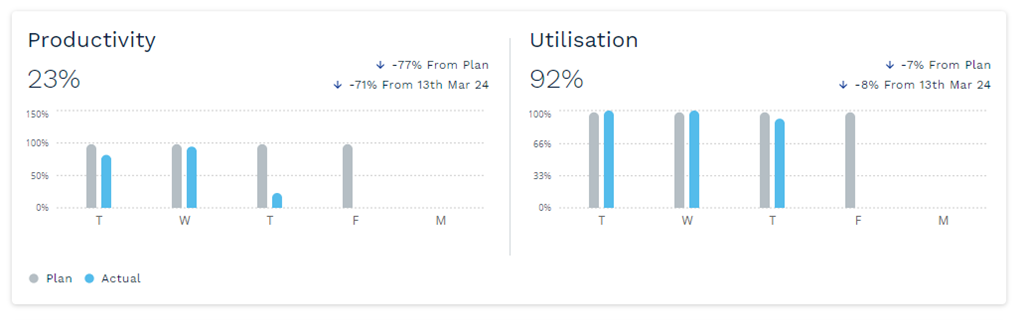



![Equation image, (0.74 / ((29.2 / 49.7)) - ((20.5 / 49.7) 8 0.79) / (29.2 / 49.7) = 0.71 [71%]](../Resources/Images/Dashboard/rest_of_day_prod_math_example_thumb_0_48.png)