My Worklog
Overview
My worklog is designed to allow team members to capture production data when use of RTM or ControliQ Connect is not possible. You can capture and edit data for the current day or previous days using My Worklog giving you more freedom in capturing your day where access to a computer is not possible.
It can also be used by team members to review and edit the data they have captured via RTM.
My Worklog has 3 tabs to allow you to capture your production data when RTM or ControliQ Connect are not in use.
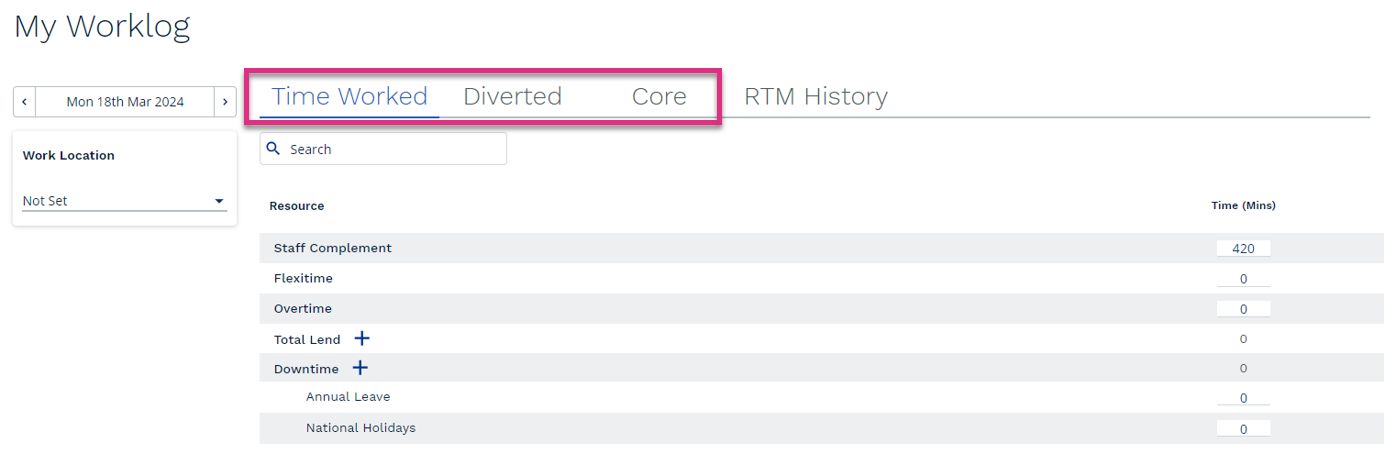
To begin capturing your production date first select the date that the data relates to and your working location for that date.
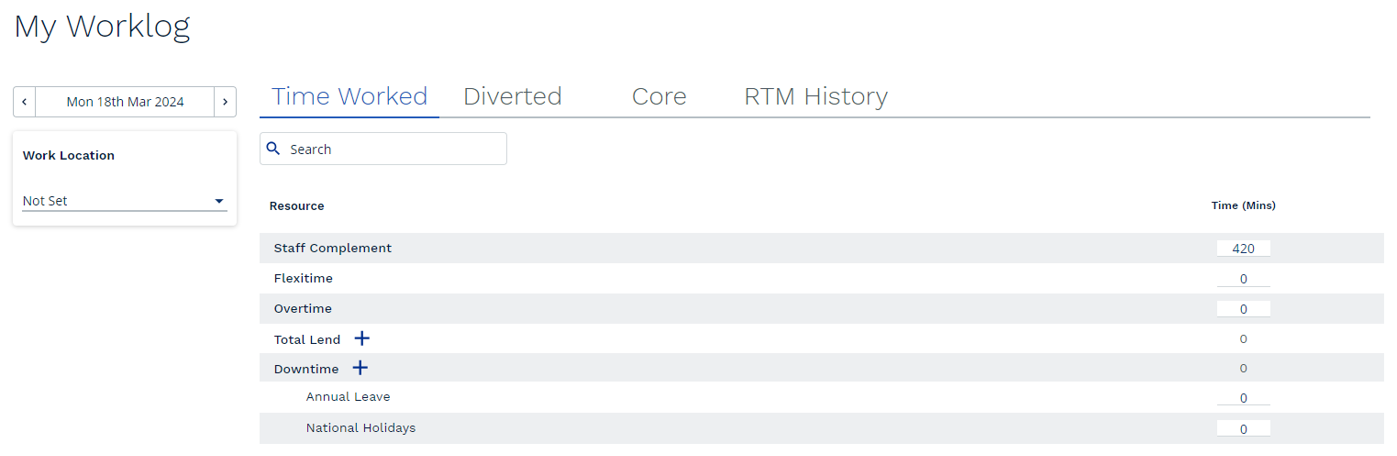
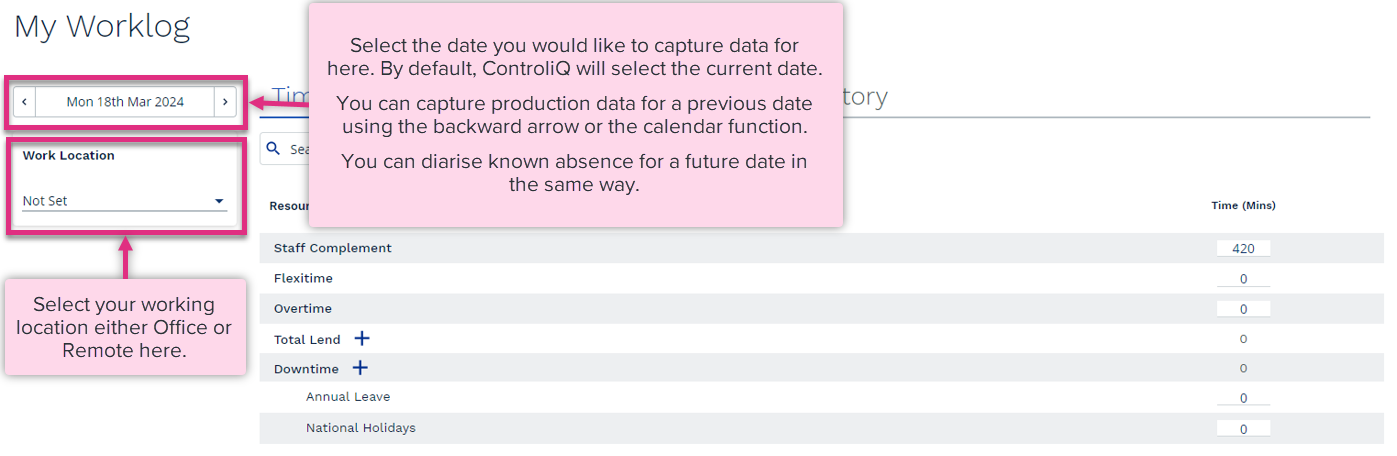
|
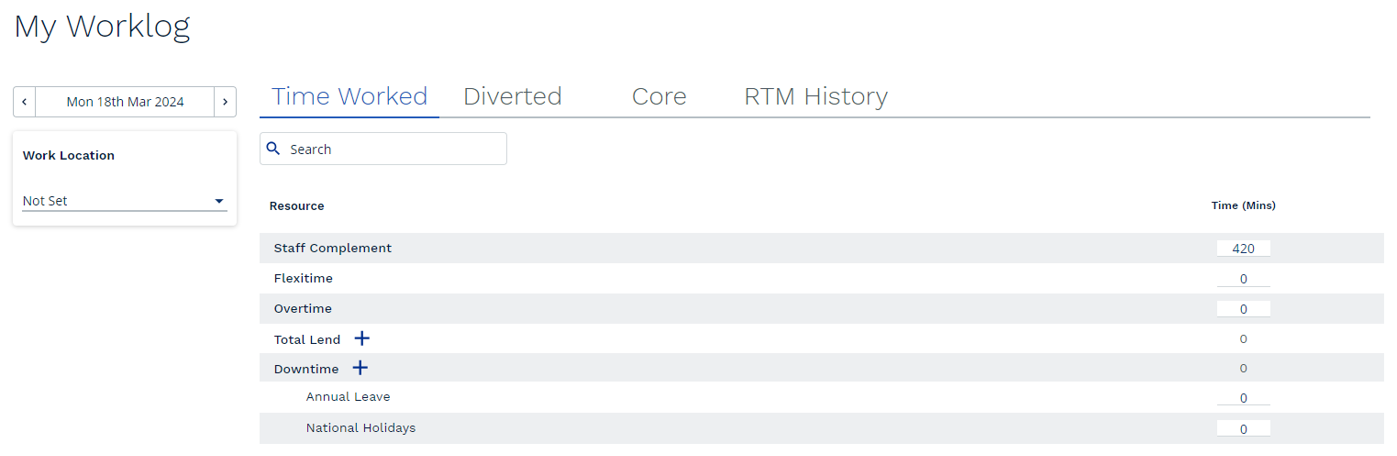
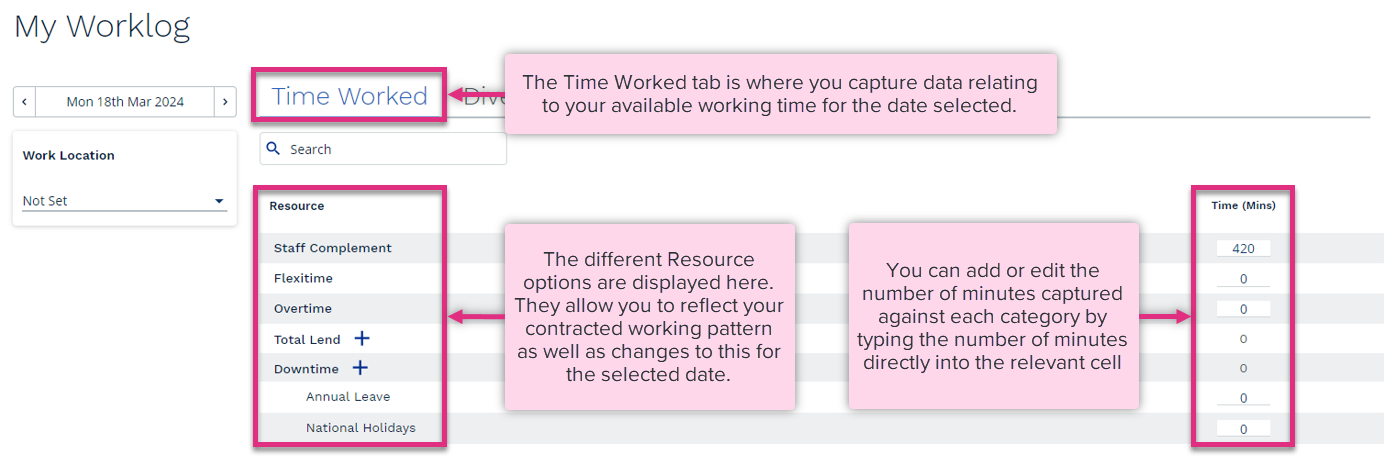
|
| Time Worked Category | Description |
|---|---|
| Staff Complement | Staff Complement is your contracted working minutes excluding breaks; this will automatically populate from your staff setup in ControliQ so you shouldn’t need to edit it. |
| Flexitime | Flexitime allows you to reflect when you work additional minutes on top of your Staff Complement and will receive the time back in lieu or when you work less minutes than your Staff Complement as you are claiming back previously worked positive flexitime. Flexitime is the only category in Time Worked that can be a positive or negative value. When capturing negative flexitime be sure to enter a – symbol before the number of minutes below Staff Complement that you worked. |
| Overtime | Overtime allows you to capture additional minutes you have worked above your Staff Complement that you will be paid for. |
| Total Lend | Total Lend is where you would reflect any time spent working for a team that is not your home team. |
| Downtime | Is where you capture time that you were contracted to work but were unavailable to work. |
When capturing Loaned time you will need to specify where you were loaned to. This can be either another team within ControliQ or “Outside” where the team you were loaned to do not use ControliQ.
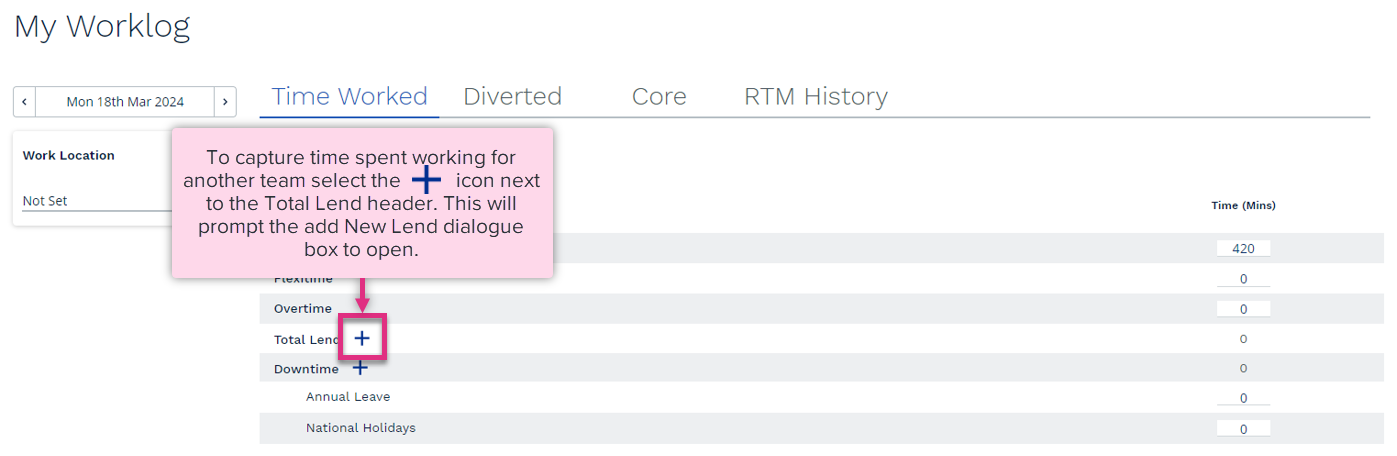
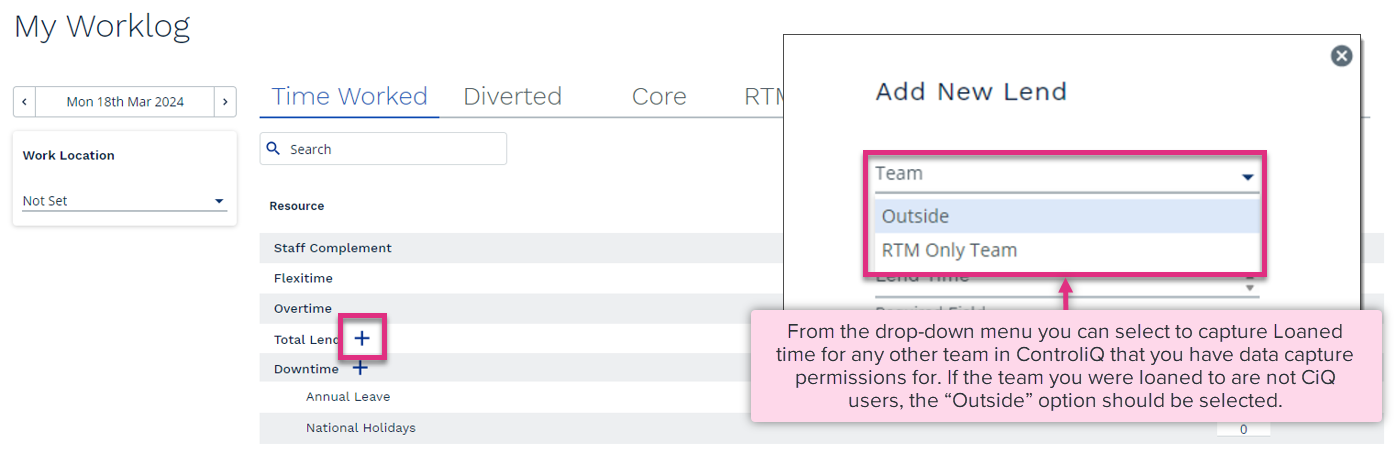
|
Once you have selected the team you want to capture time against you need to enter the number of minutes you spent working for them and then click Save.
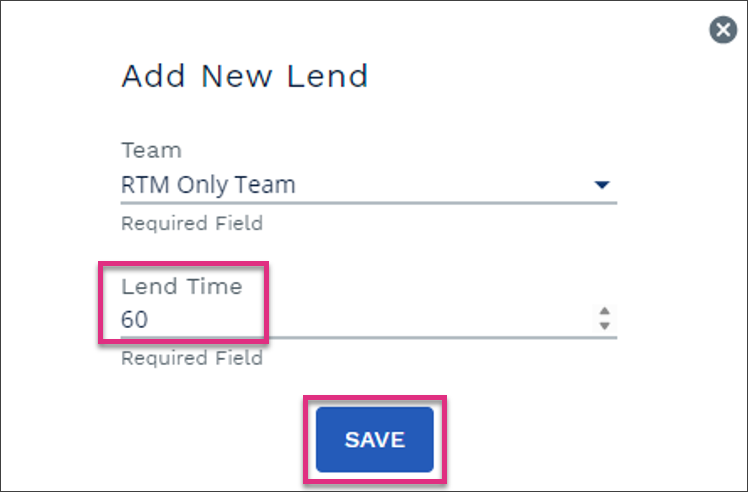
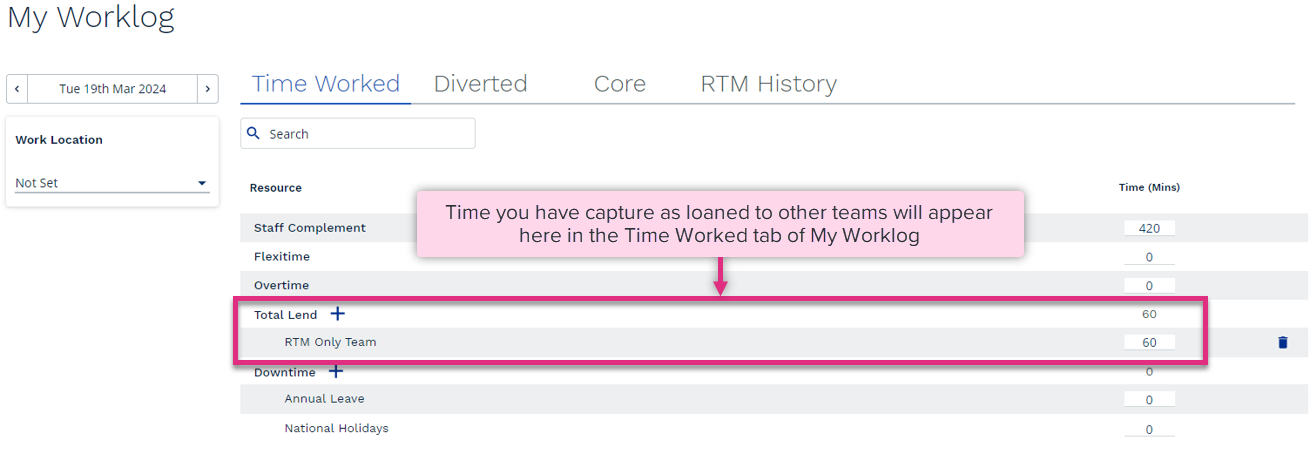
If you have captured Loaned time for a team that also use ControliQ you should use the Hierarchy Selector to change team so that you can then capture the work, you completed during your loaned time in My Worklog for that team.
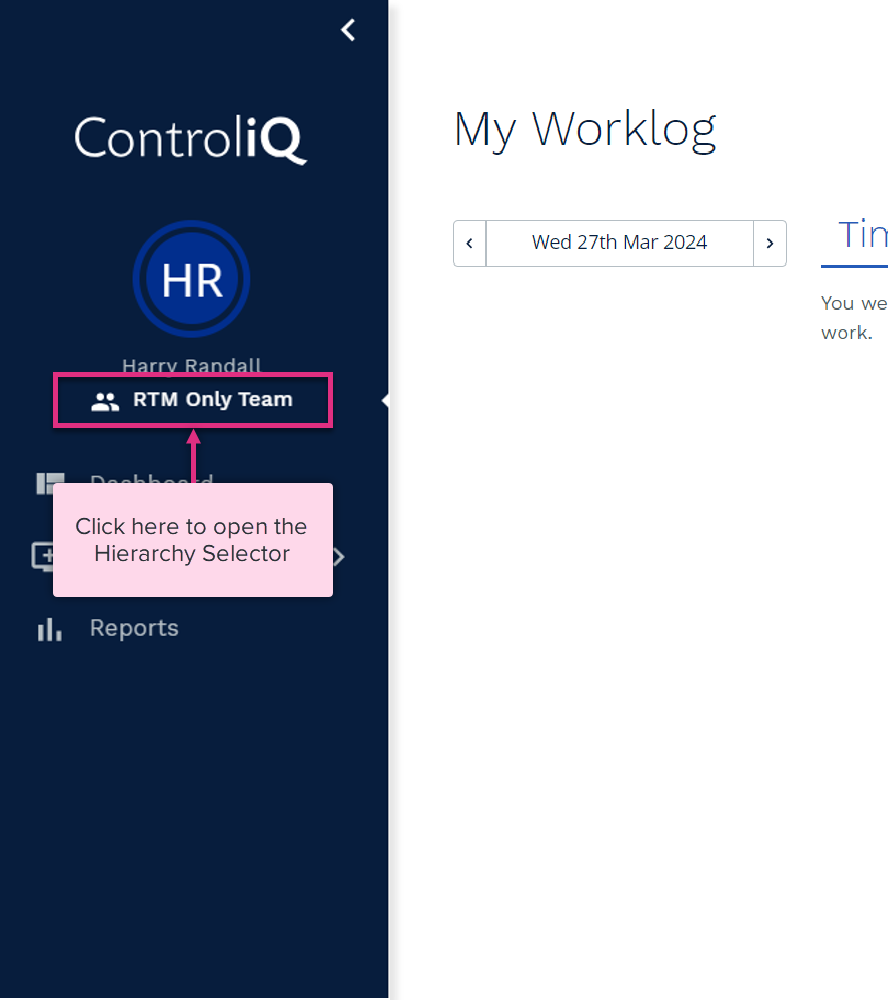
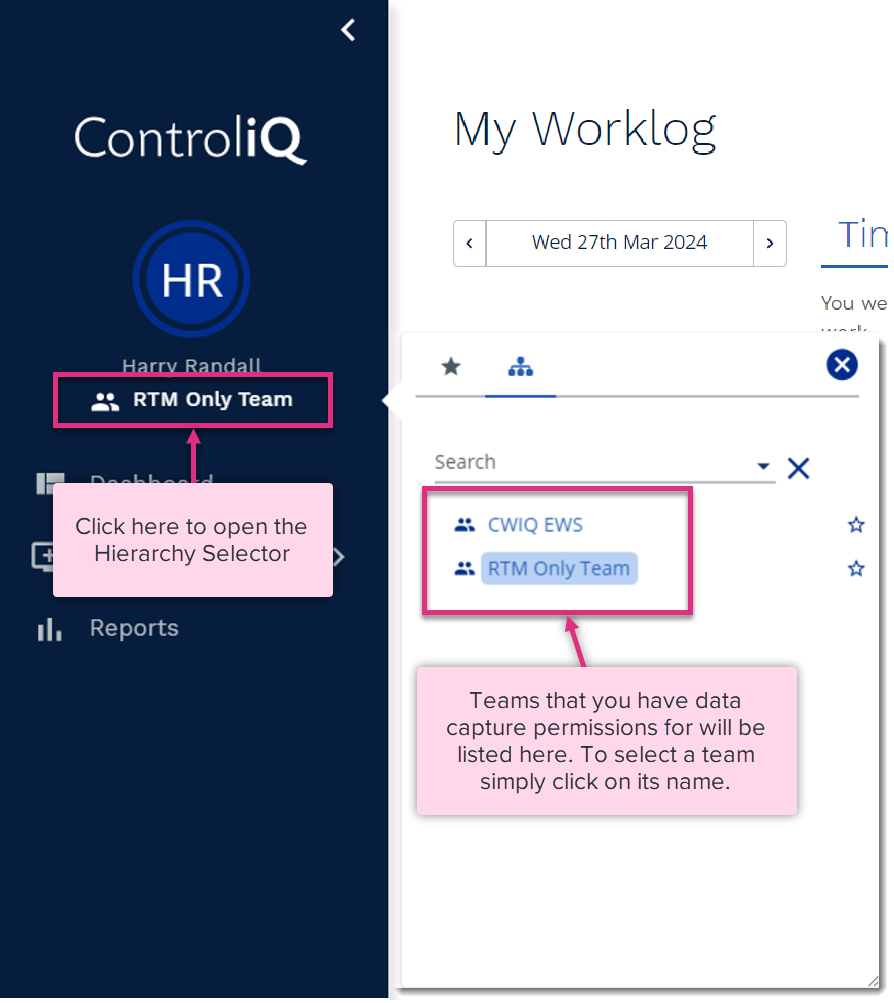
|
When you select My Worklog for a team you are loaned to you will see your borrowed time in the Time Worked tab. You must capture the Loaned time in your home team before you can capture work completed in the team you are loaned to.

Loaned time can not be edited from this screen, to amend the number of minutes spent working for another team you must select your home team from the Hierarchy Selector and then access My Worklog.
When capturing downtime, you can capture this one day at a time for previous or future dates by entering the number of minutes directly into the cell next to the relevant category.
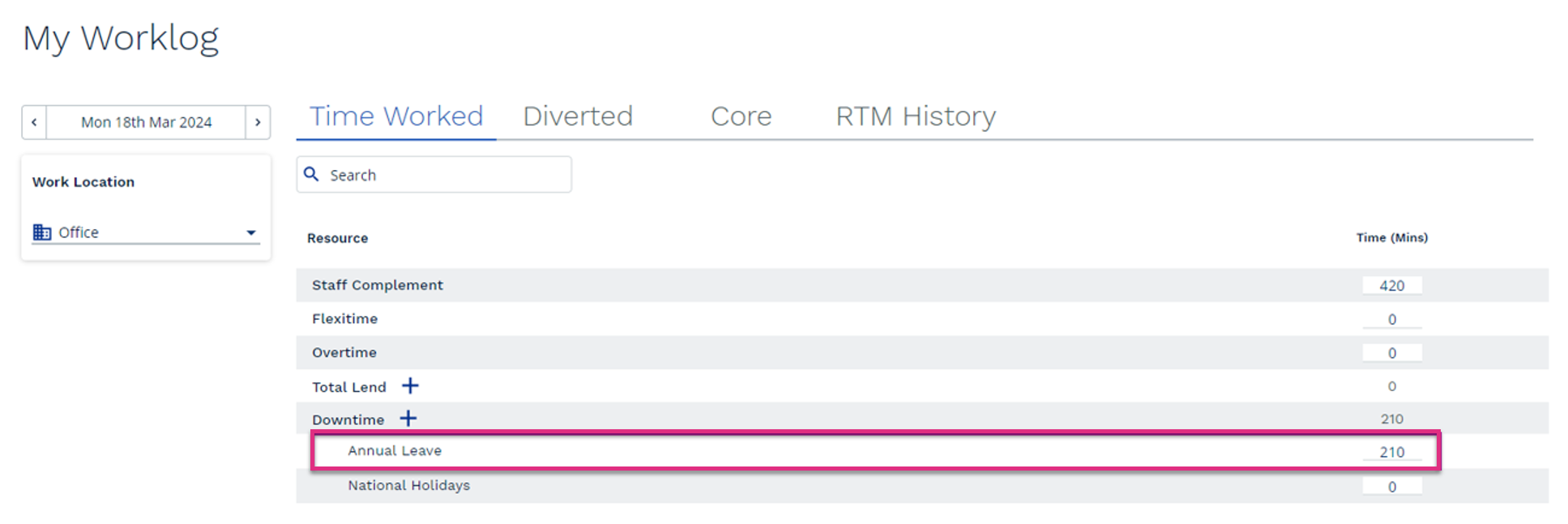
Or you can capture it for a specified date range using the  icon next to the Downtime header.
icon next to the Downtime header.
This prompts the Add Downtime for Further Dates dialogue box to open. Select the category of Downtime using the drop-down menu and then select the date range the downtime covers using the calendar functions.
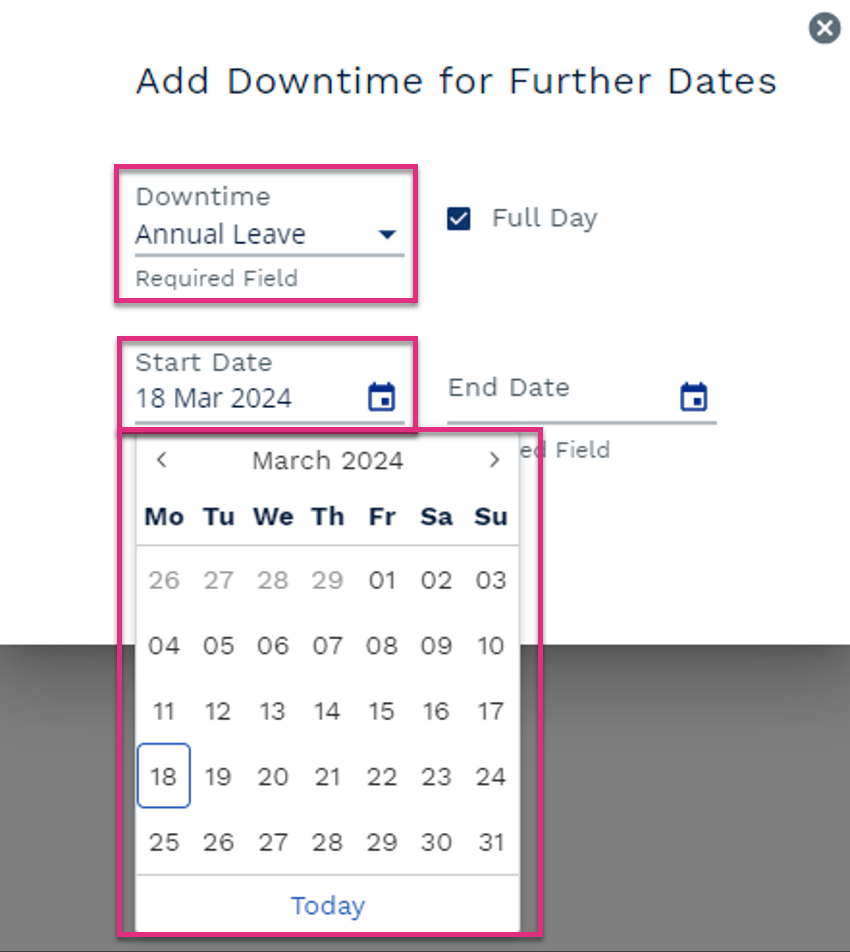
By default, the Full Day option is checked meaning that your entire Staff Complement for each of the days will be allocated to the Downtime category you have chosen.
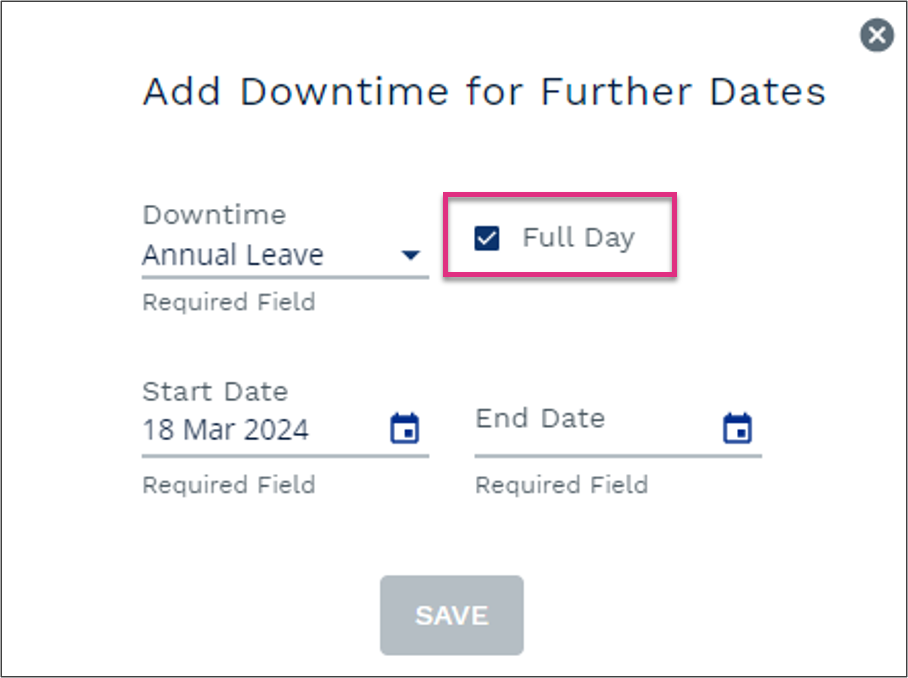
De-selecting the Full Day checkbox allows you to specify the number of minutes each day that will be allocated to the category. This will apply to the entire date range you have selected.
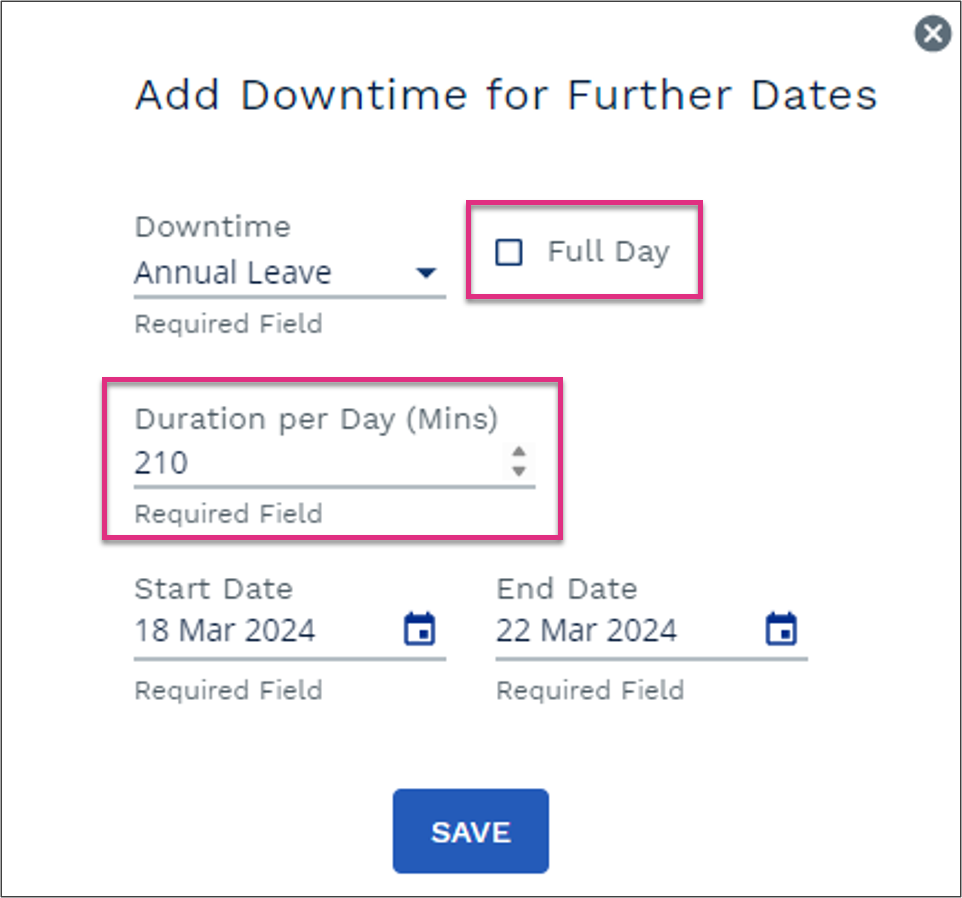
| Please Note! If there is a National Holiday linked to your team your Staff Complement for that day will automatically be assigned to the Downtime category National Holiday. Adding Downtime for a period that includes the National Holiday will result in the pre-populated National Holiday time being reduced by the number of minutes you have allocated to Downtime. Time entered in the Time Worked tab will automatically save. |
To capture your Diverted time select the Diverted tab. You can capture Diverted time for current, previous or future dates.
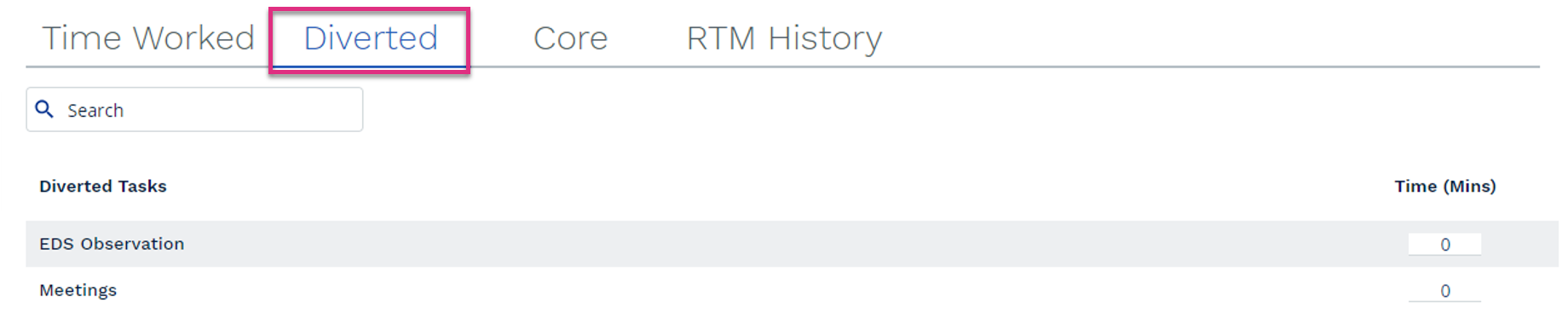
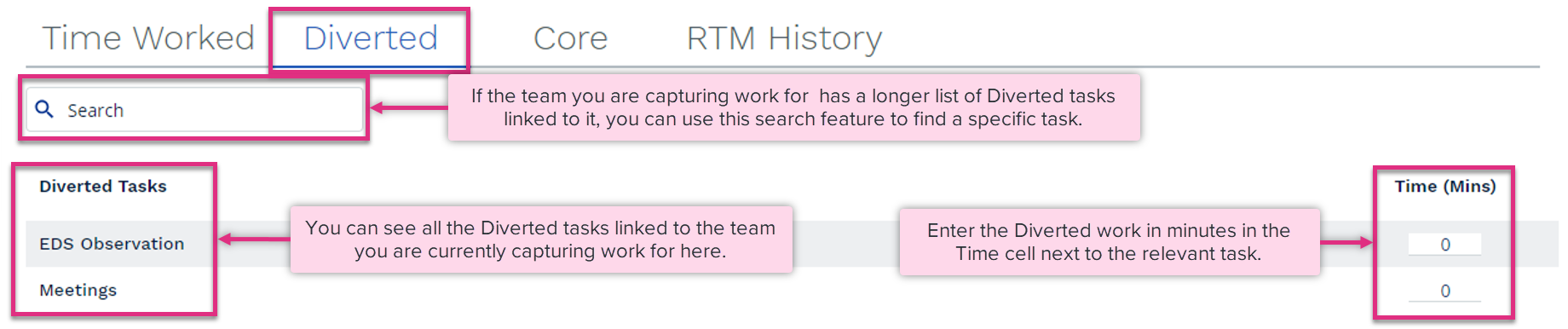
|
| Please Note! Time captured in the Diverted tab will automatically save. |
To capture your core work select the Core tab. Core work can only be captured for previous or the current date. If you have a future date selected when you select the Core tab it will revert to the current date.
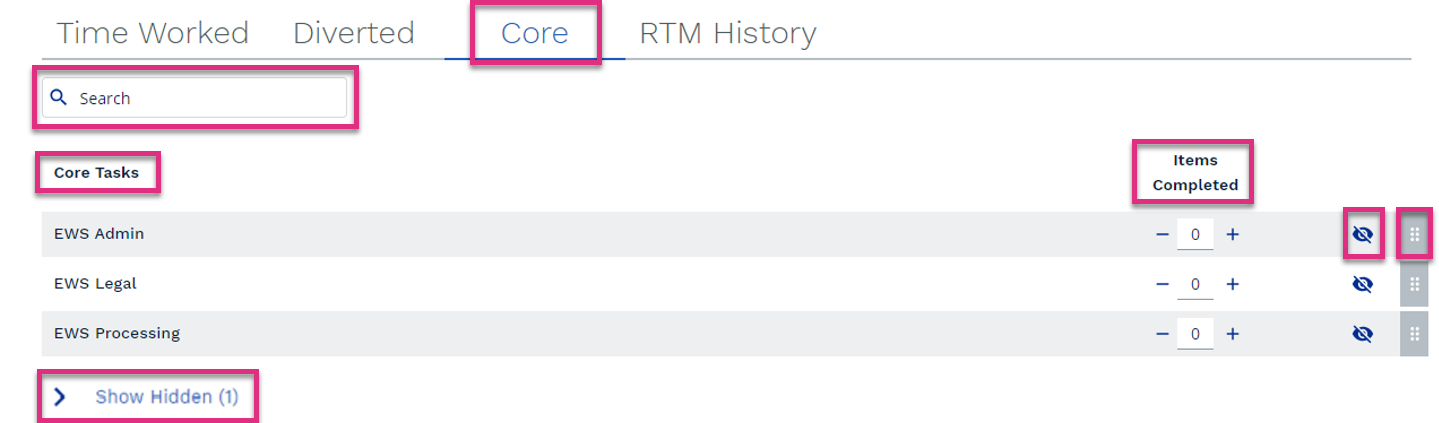
Search
Core Tasks
Items Completed
Hide
Sort
Show Hidden
|
Items of work captured in the Core tab will automatically save. Any tasks hidden or re-ordered in the My Worklog screen will apply in RTM data capture if this feature is utilised at a later date.
The RTM History tab allows you to review the data you have captured in RTM for previous or the current date. If you notice errors in what you have captured for the current day you then have the opportunity to correct them.
To review the data you have captured select the RTM history tab
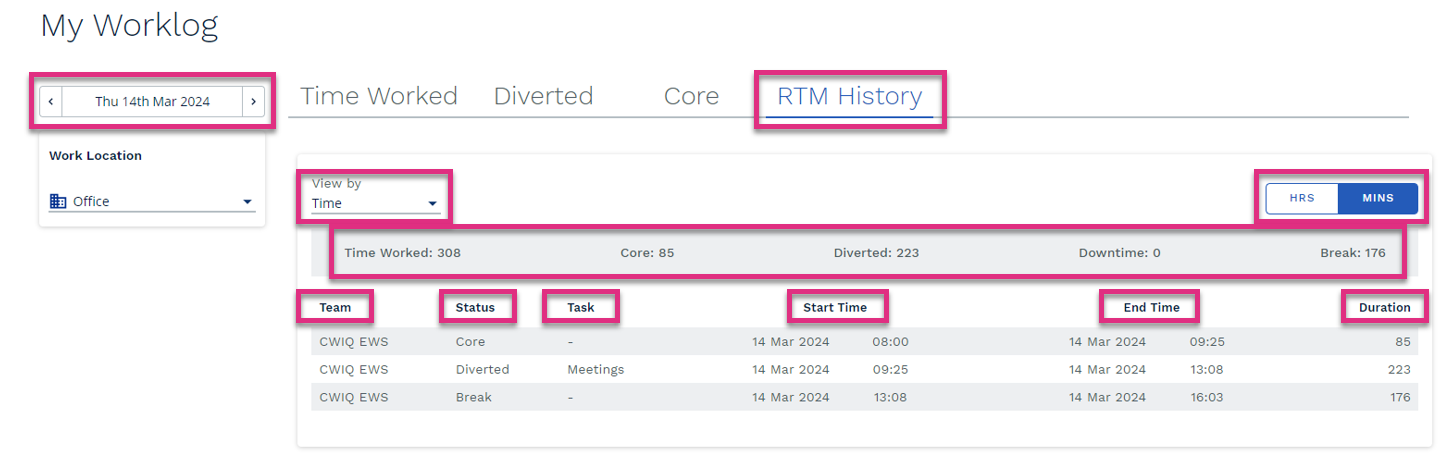
Date
View By
Interval
Task Type
Team
Status
Task
Start Time
Duration
|
||||||||||
Before you can edit the data for the current day you must make sure you have finished your shift and logged out of RTM.
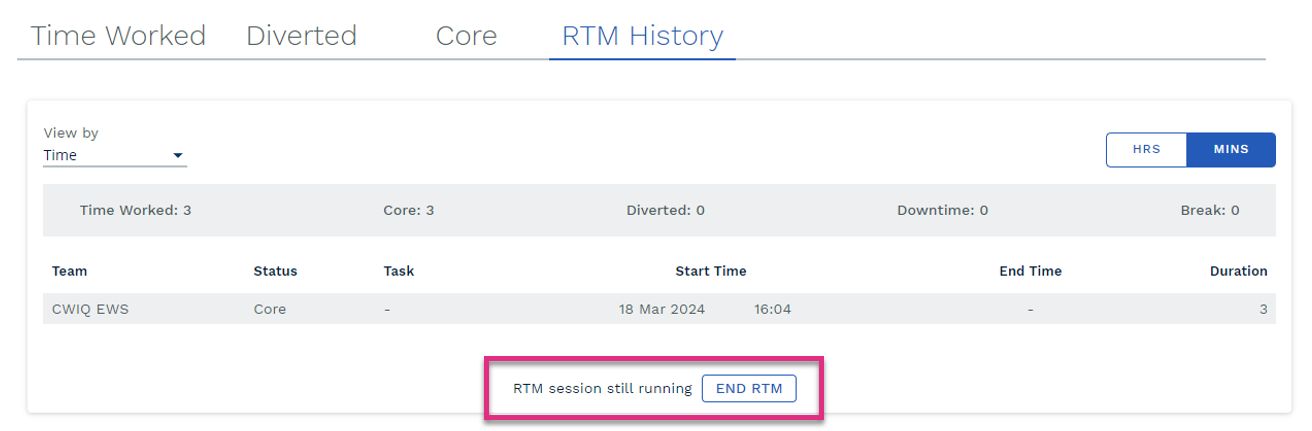
You can then correct any errors in your data using the Time Worked, Diverted and Core tabs.
| Please Note! My Worklog and RTM History are permission-based functions. You will only be able to access these if the permissions have been enabled for the role assigned to your account in ControliQ. |
| For more information on... | |
|---|---|
|
Calculations |
See Key Equations |
| Frequently Asked Questions | See FAQs |
| Notes | See Notes |
 icon will allow you to hide core tasks from the list that is displayed for you.
icon will allow you to hide core tasks from the list that is displayed for you. link in the bottom left corner of your screen.
link in the bottom left corner of your screen. icon and
holding down the left mouse button allows you to drag and drop the tasks into a different order.
icon and
holding down the left mouse button allows you to drag and drop the tasks into a different order.




